How do I clear EF Message pages so that I can e-file a return?
In data entry in a return, click the Calculate button on the toolbar (or press CTRL + C) to bring up the Calculation Results screen. The EF Status column of the Calculation Results window displays more information about the status of each return type (both federal and state):
|
Green  
|
Product is eligible and has no EF Messages.
|
Red X

|
Product is not eligible for e-file due to EF Messages. |
| Accepted |
Product has already been transmitted and has received
“A” acknowledgment. (Product appears on ESUM
screen with “A” ack)
|
| Suppressed |
Product included in the return is ready for e-file (no EF
Messages), but a Do NOT send Federal, Do not send
any states, Suppress federal/state EF check box has
been selected on the EF screen or at Setup > Options > EF tab.
|
Paper-Filed
|
The Suppress federal/state EF check box has been
selected on the EF screen or at Setup > Options > EF
tab. |
Not Selected
|
Product included in the return is ready for e-file (no EF
Message), but has not been selected on the EF screen.
|
Not Available
|
e-File is not available (enabled by state or IRS) for a specific product.
|
Green check marks in the Eligible for EF column indicate the return is ready for e-filing.

Red X indicates that the return cannot be e-filed because there are messages that must be cleared.
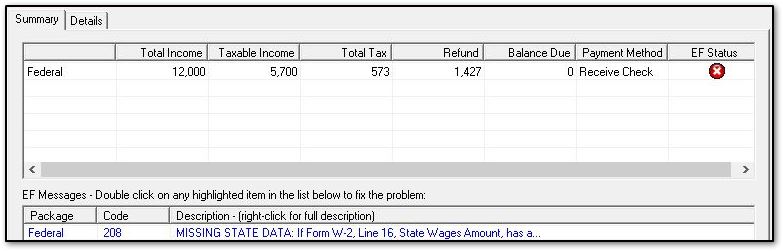
- To correct an EF message with blue text, right-click and select View Full Text of EF Message to read the entire script. Double-click on the message to be re-directed to the screen requiring correction, where the software highlights the empty data field in blue.
- To clear an EF message with black text, right-click and select View Full Text of EF Message to read the entire script.
If the return shows that it is not eligible for e-filing, but no messages appear in the EF Messages section, click Continue at the bottom right of the screen to return to data entry, and then click the View button on the toolbar (or press CTRL + V).
The MESSAGES page(s) appear with a red background on computers (unless default colors have been changed) for both the federal and states sections. Clear any federal EF Messages first and then review and clear state messages (some state messages are generated because of a federal message).
If you use Enhanced View, the MESSAGES page appears in the form list under the section to which it applies.
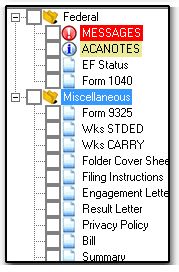
If you use Basic View, the MESSAGES page appears as a separate page (or box). Separate pages appear for each state return with EF Messages.
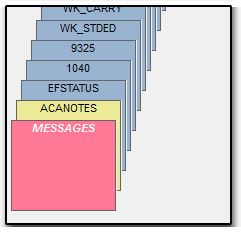
Note: Be sure to read through any NOTES pages. NOTES pages do not prevent e-filing, but they may contain important information about the return.
Notes:
- If filing an extension, the MESSAGES page does not have to be cleared, however, any ETD_MSG pages must be cleared before the extension is eligible for filing. Ensure that the correct selections have been made on the EF screen inside data entry to indicate which form is being transmitted.
- If a return is pending, an EF message will generate preventing e-file. Check for acknowledgements (EF > Transmit/Receive > Acks Only) before attempting to clear this EF message and re-transmit a return that is already pending. EF message numbers for this situation include:
- 3300 - Forms 1040, 1041, 1065, 1120-S, 990
- 3301 - Forms 7004, 8868, 2350
- 3302 - Form 4868
- 3303 - Form 56
- 3304 - Form 9465
- If filing the FinCEN 114, the corresponding message page is titled FBAR Messages. These must be cleared before the FinCEN can be transmitted to the BSA. See Related Links below for details on the FinCEN 114.
- Review the EF Status page in view mode for more information. Enabled at Setup > Options > Optional Items on Return tab.
Blank Message Page
If the return is producing a message page in view, but it is blank (no message text), you may need to repair the file.
This process can also be used to correct letters and refresh other return data. See Related Links below for details.
To perform a repair, click Data Entry at the top left corner of View, and then press CTRL + Shift + R. A pop-up window will appear that explains the repair process. Select Repair:
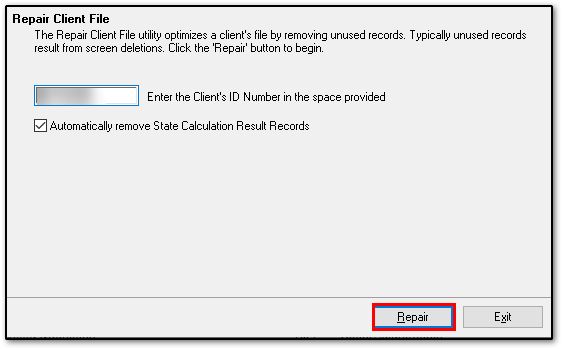
Select Yes to save the changes.
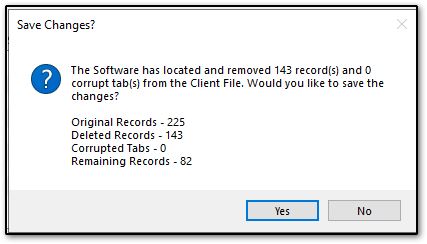
Then select Exit.
Return to View mode and verify that the blank message page is gone. If a blank message page persists, contact Drake Support for additional assistance at (828) 524-8020.