How can I create worksheets to include details about particular lines, such as gifts to charity, or other income? Is the worksheet transmitted?
You can use detail worksheets to enter up to 30 items for a numeric field. Totals are calculated automatically. To create a detail worksheet:
- Select the numeric field to which the worksheet will apply.
- Double-click in the field, press CTRL + W, or right-click and select Add Worksheet to open a Detail Worksheet.
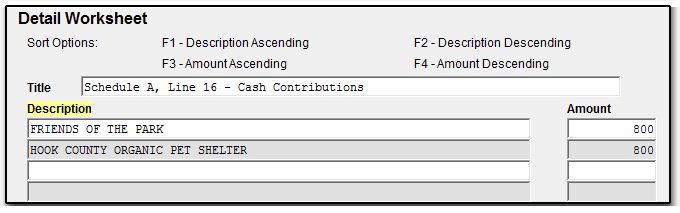
- Enter or edit the worksheet Title.
- Enter a Description and Amount for each item.
- Do not skip lines.
- As needed, use function keys F1, F2, F3, and F4 to sort items in the list.
- Press ESC. The software saves your work and displays the total in data entry. By default, the field is shaded red to indicate a worksheet is present.

Notes:
- You can change the highlight color indicating a worksheet is present. Go to Setup > Colors and select another color under Data Entry Colors for Worksheet Highlight Background.
- Some fields require a worksheet, notably in business package returns. When required, the detail worksheet is produced when you attempt to make an entry in the numeric field. See Related Links below for examples.
- Certain fields that require a detail worksheet are limited to one Detail Worksheet screen per line.
- For example, in the 1120 package, the Other (itemize) line on the DED Deductions screen is limited to a single detail worksheet in data entry.
- In view, the detail worksheet items will show on either an Overflow worksheet or a Statement with a number that corresponds to a specific line on the form to which it applies.
- Mixed case and Upper case options are located on the Setup > Options > Data Entry tab. They are effective for text you enter after selecting the option, but selecting either option does not modify previously entered text unless you reopen the overflow screen (CTRL + W) where you previously entered the text.
Worksheet Transmission
Mixed case and Upper case options are located on the Setup > Options > Data Entry tab. They are effective for text you enter after selecting the option, but selecting either option does not modify previously entered text unless you reopen the overflow screen (CTRL + W) where you previously entered the text.
Mixed case and Upper case options are located on the Setup > Options > Data Entry tab. They are effective for text you enter after selecting the option, but selecting either option does not modify previously entered text unless you reopen the overflow screen (CTRL + W) where you previously entered the text.
Mixed case and Upper case options are located on the Setup > Options > Data Entry tab. They are effective for text you enter after selecting the option, but selecting either option does not modify previously entered text unless you reopen the overflow screen (CTRL + W) where you previously entered the text.
Some lines of the tax forms require the detail to be sent to the IRS, but most detail worksheets are not included in an e-file transmission.
The detail worksheets that get e-filed to the IRS will say "IRS requires this field to have a worksheet."

The detail worksheets that do not get e-filed will just say "Detail Worksheet" at the top of the screen.

For more information on detail worksheets, see the Drake User's Manual: Basics > Creating and Opening Returns > Detail Worksheet.