How can I use a signature pad in Drake Tax?
Drake Tax supports electronic signature pads in Enhanced View and in Print Mode of Basic View. This feature allows taxpayers and tax preparers to digitally sign a variety of documents such as bank applications, authorization forms, and consent forms using a signature pad. See the web page Drake E-Sign for more information about signature pads. See the instructional video E-Sign, for a demonstration.
Key Benefits
- The e-signature process is fully integrated in Drake, making it easy to incorporate into your existing workflow.
- e-Signatures are authentic, tamper-proof, and securely bound to the document.
- When you email the return PDF or copy it to a CD (or other storage media) to give to your taxpayer, the signature remains intact.
- Drake e-Signature eliminates the need to print, sign, and scan back in to Drake Documents, saving valuable time.
How it Works
In View mode in a return (or Basic Print Mode), you select one or more documents or a set of documents and use the Sign toolbar icon to save them as an e-sign PDF in the client's Drake Documents folder. The process creates an e-sign PDF with blank digital signature fields. After the documents are saved, e-signing can be completed from within either Drake Tax or Drake Documents using a signature pad or, for preparers, the Rubber Stamp option. Standard PDF printing options are available, such as watermarking and password protection. See Related Links below for a more detailed process.
Limitations
- If Alternative Electronic Signature is selected in the preparer's setup, the ERO's PIN must be blank when the e-sign documents are saved. Client signature fields are not affected.
- Preparer digital signature fields are not created in a document when a preparer's alternative electronic signature is set up and the ERO's PIN signature is entered on the PIN screen.
- Once a document is saved with preparer signature fields, these conditions don't affect the preparer's digital signature using a signature pad or the Rubber Stamp option.
- Only forms permitted by the taxing authority can be e-signed. In an individual return, for example, Form 8879 (e-file authorization) can be e-signed but the return itself cannot. See Related Links below for a list of return types and e-sign forms.
- Once a signature is applied to a document, it cannot be changed. If an erroneous signature is applied, you must start over and re-select the documents to be signed.
Recommended Signature Pads
Drake Tax supports the use of the Topaz signature pads in Drake18 and prior. Starting in Drake19, both Topaz and Scriptel® signature (ProScript model) pads are supported. Other signature pads may function in Drake Tax, however, they have not been tested. If you purchase a different signature pad, it may require further installation steps or software adjustments to perform correctly. If you need assistance with a signature pad that is not listed below, please consult the supplier's instructions.
Topaz
There are three types of Topaz pads that have been tested with Drake Tax. See the Topaz Drake Private Webstore for more detailed product information and to order. All pads are available with USB connection, with additional options. See Drake e-Sign for more information.
- SigLite 1x5 - This pad accepts a signature, but only displays the signature on the computer screen as the user is signing.
- SigLite LCD 1x5 - This pad allows the signer to see the signature on the pad while signing.
- SignatureGem LCD 1x5 - This pad is considered more durable as it has a tempered glass, digitizing pen, and carries a longer warranty.
Scriptel®
There are four types of Scriptel® ScripTouch® pads that have been tested with Drake Tax. Visit the Scriptel Private Drake Webstore for more detailed product information and to order. See Drake e-Sign for more information about the e-sign in-person process. All pads have a USB interface, durable casing, mounting holes, non-slip rubber feet, active battery-free pens, and are less than 1" tall. Other features are summarized below by model:
- Slimline LCD ST1570 ProScript - Fully featured with no scratch glass LCD screen with backlight, wide palm rest, and snap-in pen tray.
- Compact LCD ST1550 ProScript - Portable with removable cables, no scratch glass LCD screen with backlight, no palm rest or pen tray.
- Slimline 1x5 ST 1475 ProScript - No signature display on pad, rugged signing surface, wide palm rest, and snap-in pen tray.
- SlimShield LCD SC_ST1580 ProScript - Disinfectable, compatible with Clorox Healthcare® Solutions
- ScripTouch Remote – Add-on software tool to enable USB plug-and-play of any Scriptel signature pad in a hosted environment, like Hosting on Right Networks, no virtual serial connection involved.
For more detailed questions about the Scriptel pads, contact Scriptel support via email at support@my.scriptel.com, or by phone at (844) 972-7478.
Drake Tax Setup
- Install the signature pad to your computer following manufacturer’s instructions.
- Go to Setup > Printing > E-Signature Setup.
- The E-Signature Setup dialog box appears showing the Preparers listed in Setup > Preparers. The Has Signature column indicates if a signature has been setup.
- Select a preparer and click Sign.*
- The Preparer Signature Capture dialog box opens and the preparer can sign the pad. If a signature had previously saved for this preparer, it will be erased and a new one can be created.*
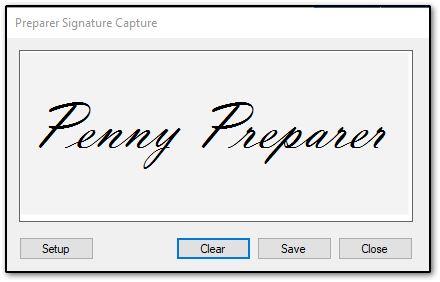
- If the Preparer Signature Capture box is not displayed, locate the icon on the task bar.

- Individual preparer signatures can also be accessed in Setup > Preparers. Select a preparer and click Setup Signature.
- When the signature is satisfactory, click Save. Click OK to exit, or select another preparer and repeat the steps above to set up their e-signatures.
- Go to Setup > Preparers and select a preparer whose signature has been set up.
- In the Use PIN for section, uncheck Alternative Electronic Signature. This preparer will now be using their stored digital signature on all documents able to be e-signed, such as the 8879.
- If you prefer to keep Alternative Electronic Signature checked, you must enter a date in the PIN screen of the return to generate the 8879, but do not enter the ERO PIN until all applicable documents have been e-signed. If the ERO PIN is entered, you will not be able to e-sign the 8879 or other forms
The feature described above is a “rubber stamp” option that allows a preparer to apply a digital signature to PDF documents. Taxpayers must sign applicable documents individually and cannot save a signature for batch application.
*If the signature pad is not recognized, you may get a pop-up message that says "No Compatible Signature Device Detected." Check to make sure that the signature pad is connected to your computer, then click OK. Click Setup. The Sign Options window opens. Ensure that the correct options have been chosen based on the pad that you are using (table below).
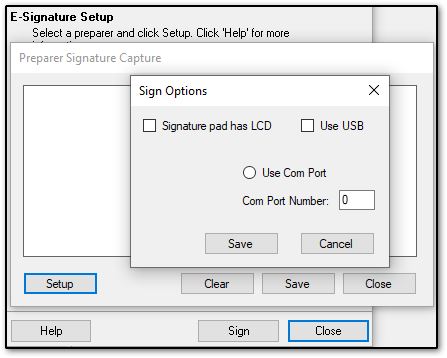
You can use a signature pad to e-sign and rubber stamp documents, however, not all signature pads are compatible with Drake Tax. For a list of recommended signature pads, see Related Links below.
Common Issues and Troubleshooting
Some common issues and resolutions are listed below. If you continue to experience difficulty with using your signature pad, please contact Drake Support at (828) 524-8020 for more assistance.
- If Drake Tax does not seem to recognize your signature pad, review the setup information in the Related Links below to ensure that no setup items were omitted.
- On Setup > Printing > E-Signature setup, verify that the Use LCD box is not checked unless your signature pad has an LCD screen to view the signature as you sign.
- Depending on the model of your signature pad, you may need to use a com port to communicate instead of USB. In this case, select Use com port on the E-Signature setup window and enter the number of the com port used by the signature pad. When using a signature pad in Hosting on Right Networks, the com port option is required. For more information, see Related Links below.
- When setting up the preparer’s signature, you may get an error message about the .NET framework. You must have Microsoft .NET Framework 4.7 or later installed for the signature pad to function correctly. See Related Links below.
- If you receive the following digital signature identity error message when attempting to e-sign a document from Drake Documents, close the document and click the Sign icon. Choose the document to sign from this list. Documents cannot be e-signed in Adobe Reader.
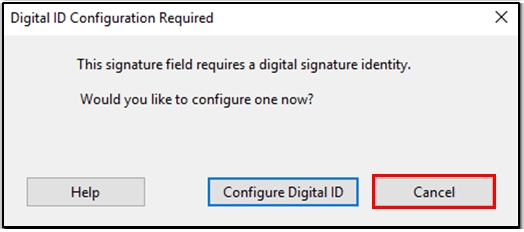
- If you cannot print a document from the e-sign window, close the e-sign window and then do the following in Adobe Acrobat or Adobe Reader:
- Open Adobe.
- Click Edit.
- Select Preferences.
- On the General tab, select Security (Enhanced).
- Uncheck Enable Protected Mode at startup.
- Click OK.
- Close Adobe.
Desktop Setup
If you use Drake Tax on the desktop, the settings for the signature pads below will automatically configure. You can refer to this chart to ensure the correct settings are chosen.
|
T-S460-HSB-R
|
No
|
Yes
|
No
|
No
|
|
T-S460-BSB-R
|
No
|
No
|
Yes
|
Yes
|
|
T-L460-HSB-R
|
Yes
|
Yes
|
No
|
No
|
|
T-LBK460-HSB-R
|
Yes
|
Yes
|
No
|
No
|
|
T-LBK460-BSB-R
|
No
|
No
|
Yes
|
Yes
|
|
T-L462-HSB-R
|
Yes
|
Yes
|
No
|
No
|
|
T-LBK462-HSB-R
|
Yes
|
Yes
|
No
|
No
|
|
T-LBK462-BSB-R
|
Yes
|
No
|
Yes
|
Yes
|
|
T-LBK460-HSX-R
|
Yes
|
Yes
|
No
|
No
|
|
T-S460-HSX-R
|
No
|
Yes
|
No
|
No
|
|
ST1570 ProScript
|
Yes
|
Yes
|
No
|
No
|
|
ST1550 ProScript
|
Yes
|
Yes
|
No
|
No
|
|
ST1475 ProScript
|
No
|
Yes
|
No
|
No
|
For specific steps for signature pad setup in Hosting on Right Networks, see Related Links below.