How do I change the form order that appears in View/Print mode of a return?
Form order can be set in two different ways:
- in enhanced view/print mode of a return,
- or in printer setup.
Drag and Drop Form Ordering from View/Print Mode
To use the drag and drop feature you must be in Enhanced View mode. If you are in Basic View, select Enhanced from the toolbar, then continue below.
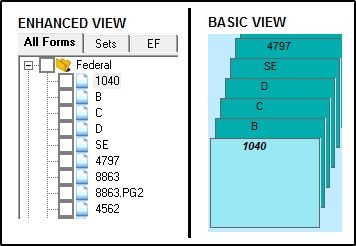
- From the drop list for the Setup menu in Enhanced View mode, select Allow Drag/Drop Form Ordering.
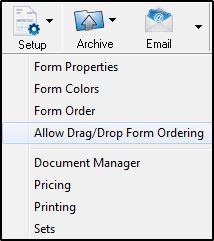
- Alternatively, right-click on any form listed on the left side of the screen and from the drop menu select Setup > Allow Drag/Drop Form Ordering.
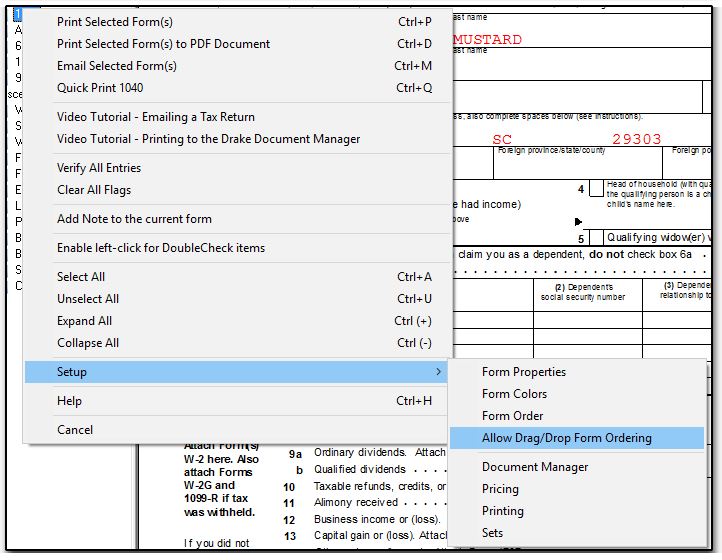
- Selecting this option allows you to drag each form into the position you need in the list on the left side of the window.
Note that you cannot move a form out of sequence with other pages of that same form. For example, if a form has page 1 and page 2, you cannot drag page 2 to appear above page 1. If moving both page 1 and page 2 above another form, drag and drop them in ascending numerical order (move page 1 up first, then move page 2 below it). If you attempt to drag a form out of order with pages of the same form, you will get a message "An error occurred during the form reordering process. Items with the same sort order cannot be swapped."
To disable the drag/drop feature while you are in View mode, select Allow Drag/Drop Form Ordering again. When you leave View mode (by exiting the return or by going to data entry, drag/drop is disabled and you are asked whether to make the form order changes permanent for all clients. If you select No, all form order changes are discarded.
Change Form Order Using Printer Setup
- Go to Setup > Printing and Device Setup > Printers and then select Set Form Order at the bottom of the printer setup window.
- On the Sort Form Order dialog box, select:
- The Return Type from the drop list in the upper left, such as Individual.
- Category type from the drop list on the upper right.
- The specific set for which the order is to be changed, such as Client Set.
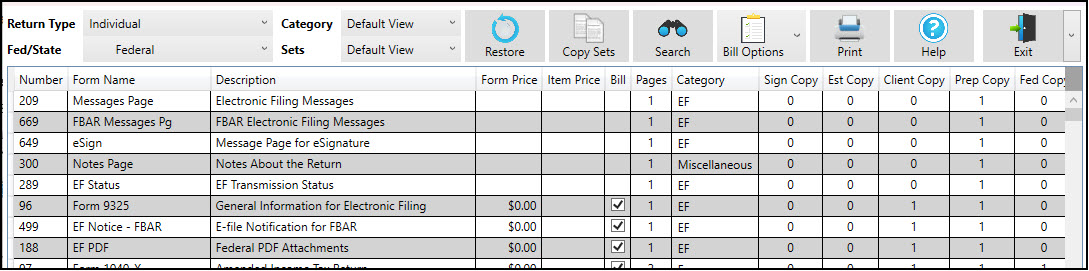
- After making the appropriate selections, select and drag the form names into the desired order (or position). When the desired order is achieved, click Exit (this also saves the changes).
Copy Form Order
To apply a newly created form order to another set, click Copy Sets. Select the set to be copied, select the sets you wish to receive the new order, and click Copy.
Restore Default Form Order
To return the forms in a set back to the default order, select the set and click Restore.