What kind of labels can I print from Drake Tax?
You can print single client labels or generate a batch or group of labels in Drake Tax. See the sections below for details on each option. Also watch the video Printing Mailing Labels for a demonstration of some of the options below.
Single Client Labels
Single Client Labels from Data entry:
It is possible to print mailing labels from within a return by right clicking in data entry and selecting Client Labels from the drop list. This will open a window with label options for this individual client. Options include folder labels, client address labels, IRS and state "mail to" address labels, and a custom label option. The labels generated from within the return pull details directly from return data entry. If changes are needed, the data entry will have to be edited on federal screen 1.
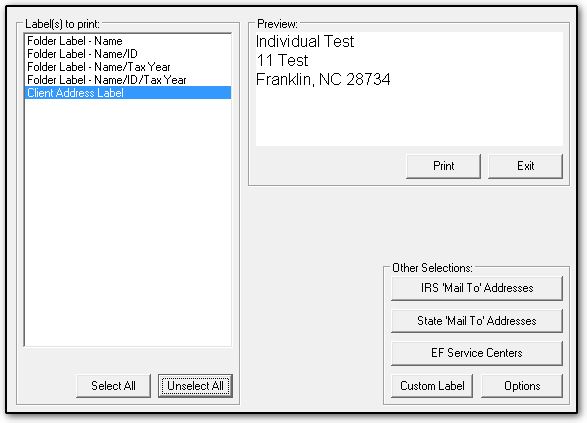
Detailed steps:
- From within return data entry, go to screen 1.
- Select the kind of label to print – right-click the gray area and select Client Labels.
- Choose from the following label types:
- Mailing Label
- Folder Label – SSN/EIN, Name
- Folder Label – Name
- Folder Label – SSN/EIN, Name, Tax Year
- Folder Label – Name, Tax Year
- Name Format – choose either LastName, FirstName or FirstName, Last Name.
- Partnership (1065), S corporation (1120S) and fiduciary (1041) return K1 screens also offer Print Address Label for the K1 partner.
- Click Continue.
- Select the applicable printer and printer type on the Print dialog box.
- If using a dedicated label printer, choose type Label Printer (the DYMO LabelWriter 550 has been tested for compatibility). If using a regular printer with label sheets, ensure that the sheet being used is 3x10 (similar to Avery 5160) and indicate the first available label on the page by entering a value in Start printing on label #___.
- Click Print to print the label.
A similar label printing function is also available by right-clicking a blank area on the main data entry screen. For more information, see the video Printing Labels from Data Entry.
Single client labels from Tools > Client Communications > Mailing Labels:
A Single Client address label may be printed by going to Tools > Client Communications > Mailing Labels > Select Label: Single client address. The client's ID number must be entered before proceeding. See below for additional printing options.
One Time Single Address
You can create a one-time address label for a single client by going to Tools > Client Communications > Mailing Labels > Select Label: User Defined > Next. This will bring up a blank template on which you can enter name and address information on up to five lines. This does not alter the address that is recorded for use on the tax return and it is not stored anywhere in the software after printing. This function can even be used for individuals that are not included in the software. See below for additional print options.
Batch Client Labels
There are several label options available under Tools > Client Communications > Mailing Labels that can be used to run labels for a particular group of your clients.
Label types available are:
- Client Mailing Labels
- Client Addresses - Print a batch of client address labels (can select from a list).
- Single Client Addresses - Print a label for a single client address. Enter the taxpayer ID number to pull information from data entry.
- Birthday Addresses (see below for details)
- Firm Address - Print one or more address labels for the firm.
- IRS "Mail To" Address - Print labels for IRS mailing addresses. Select the return type and state and choose whether or not a payment is included.
- State " Mail To" Address - Print labels for state mailing addresses. Select the state and return type.
- User Defined Address Labels - Enter custom label information "on-the-fly."
- Labels for Folder - Print labels for client folders.
- Prior-year Client Address Labels - Print address labels based on last year's data.
After selecting the label type in the drop list, click Next. Then, follow the prompts to filter and refine the clients for whom labels will be printed. See below for printing options.
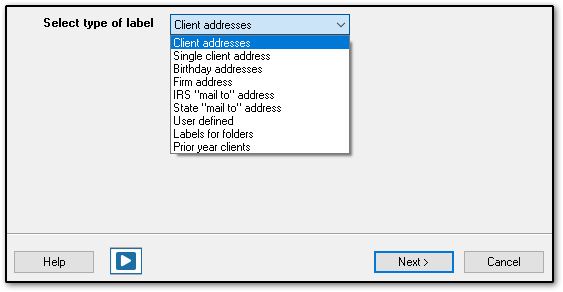
Note: You cannot batch print partner/shareholder/beneficiary K1 labels from Tools > Letters > Mailing Labels. These can only be done with a single label from within a return data entry (see above).
Printing mailing labels for client, spouse and dependent birthdays
Go to Tools > Client Communications > Mailing Labels. From the Select label drop list, select Birthday addresses. The Mailing Labels dialog box opens. Note that selecting the option Include birthdays from all years finds someone's birthday, while clearing that option finds someone's actual birth date – the date when the individual was born.
- For birthdays. Select Include birthdays from all years for people with an annual birthday in the date range. The software searches all current-year client returns for a date of birth for a taxpayer or spouse (and dependent if that option is selected) that matches any day of a month (MM/DD) in the date range. The year of the date of birth is ignored.
- For dates of birth. Clear Include birthdays from all years for people born during the date range. The software searches all current-year client returns for a date of birth for a taxpayer or spouse (and dependent if that option is selected) that matches any date (MM/DD/YYYY) in the date range. The search examines the entire date of birth, including the year.
- Select a date range. Enter complete dates (MM/DD/YYYY) and a Starting date that precedes the Ending date. The software won't let you enter a partial date or a starting date that is after an ending date.
- Both taxpayers and spouses are included.
- Select Include dependent birthdays to include dependents in the search.
Examples
Find birthdays of all primary taxpayers, spouses, but not dependents that occur in calendar year 2021:
- Enter Starting date 01/01/2021
- Enter Ending date 12/31/2021
- Select Include birthdays from all years
- Clear Include dependent birthdays.
Find dates of births of all taxpayers, spouses, and dependents that occurred in the first quarter of calendar year 2021. (It's unlikely the software will find a taxpayer or spouse that was born in 2021, so you probably are looking for dependents.)
- Enter Starting date 01/01/2021
- Enter Ending date 03/31/2021
- Clear Include birthdays from all years
- Select Include dependent birthdays.
Printing Options
Avery 5160 and Avery 8160 will produce the best results if you are printing label sheets. Other labels may be used if the format is 3 across and 10 down per sheet.
When you get to the print dialog, starting in Drake19, there are new label options including Font size (10, 11, or 12), a checkbox to add the wording "or current resident" to the label, name format options, and the number of copies of each label.
You can also choose the start position of the label which allows you to continue printing labels on a single label sheet without wasting label sheets. If printing to a label printer, no adjustment options are available (based on Type selected in the drop list).
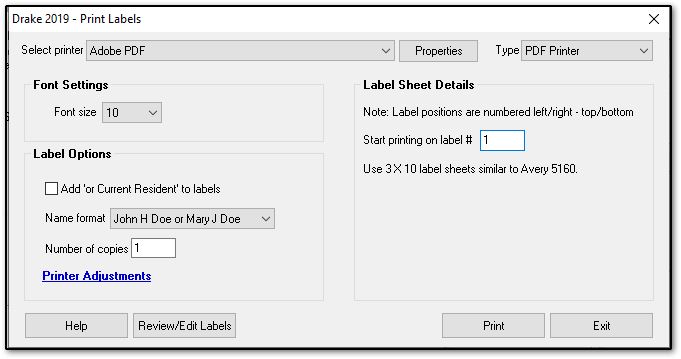
In Drake18 and prior, if printing to a sheet, vertical and horizontal adjustments can be made on the last screen before you print. This option should not be needed when using a label sheet that is 3 across x 10 down.
- Vertical adjustment - Enter a positive number. Each number refers to a row. If you enter “2,” printing will begin two rows into the label.
- Horizontal adjustment - Enter a positive number. Each number refers to a column. If you enter “2,” printing will begin two columns into the label.
If printing to a label printer, no adjustment options are available.