How can I find out what my GruntWorx job status is, and how do I download the job when it is ready?
To check on the progress of the job, click the GruntWorx button, and from the GruntWorx window, select the Job Status tab. To see the daily wait time, go to https://www.gruntworx.com/drake-job-status/.
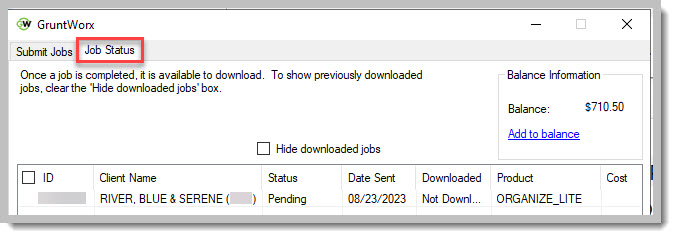
In the Status column of the GruntWorx Status dialog box, one of these statuses is listed:
- Failed — A transmission failure stopped the download.
- Pending — The upload to GruntWorx is still in progress.
- Completed — The upload to GruntWorx is complete but you have yet to download
the completed job back to your computer.
- Downloaded — The job has been downloaded to your computer and the job is
complete.
When the Status is Completed, select the job to download by marking the check box on the left of the client’s name, and click Download. You can click the check box at the top of the ID column to select all listed jobs for download. Then click Download. Click Refresh to update the window as needed.
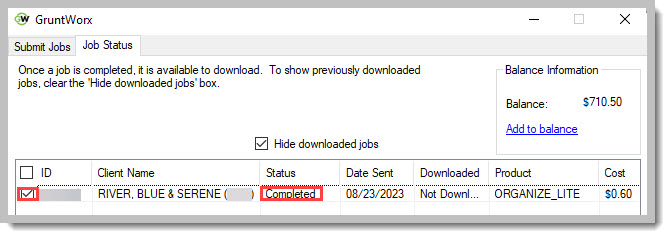
To review the files for a completed job, open Drake Documents and locate the client's folder. Expand the listing to show the GruntWorx sub-folder; the files appear on the right:
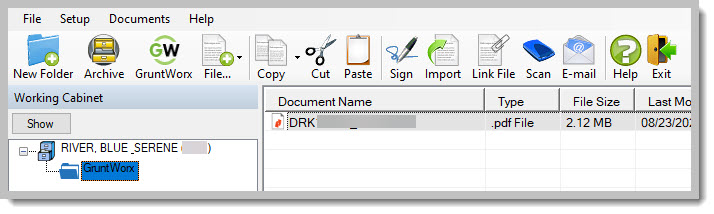
File types vary depending on the job type:
- Organize LITE – PDF only
- Organize – PDF only
- Organize + Trades – PDF and .xls file
- Populate – PDF and .xml file
- Populate + Trades – PDF, .xml file, and .xls file
To import a Populate or Trades job, open the client return in data entry and select the import type from the Import menu:
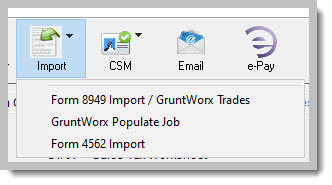
For more information about GruntWorx, see the Drake Software Manual or the Related Links below. For a demonstration, watch the video Using GruntWorx in Drake.