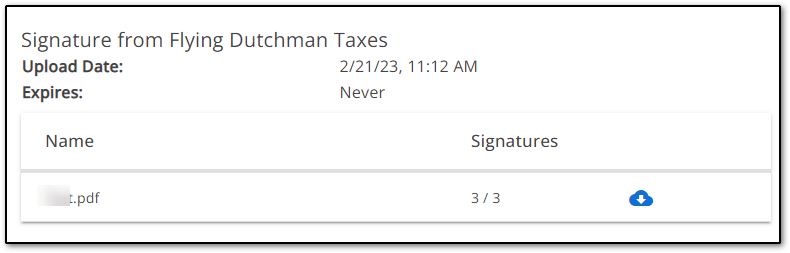Can I add signature fields to a PDF document and gather signatures using the Guest Exchange in Drake Portals?
Yes, you can use the Guest Exchange to gather electronic signatures on any PDF document. This process allows you to easily add signature fields to a PDF document of your choice/creation, and then send that PDF to gather electronic signatures. A copy of the signed document can be downloaded and saved to your computer once the signee has applied their signature(s). This feature is only available when logging into the Drake Portals website.
Important Notes:
- If the document you are uploading is an IRS form, you will need to ensure that you are following all IRS guidelines for capturing and retaining e-signatures. Drake Software is not able to verify whether a PDF generated outside of Drake Tax meets IRS requirements. See the specific IRS requirements for details (FAQ and IRS signature program).
- For a list of e-sign forms generated by Drake Tax, see Related Links below.
- The creation of the PDF would need to be done prior to starting this process in Drake Portals.
- Drake Support would not be able to provide detailed assistance with any other third-party programs that are used to create the PDF.
- You can create your desired document using any word editing program (such as Microsoft Word) and then save the file as a .PDF.
- You can use a PDF editing program (such as Adobe) to create or edit a PDF document.
Once you have created your PDF, follow these steps to add signature fields and send the document to someone for e-signing. This process uses the Guest Exchange for someone who needs to sign a document but does not have a taxpayer login for Drake Portals. For uploading documents to someone with an activated portal, see Related Links below.
Cost
Each PDF costs 1 e-sign event. The e-sign event includes as many pages and signature fields that you customize in the single PDF document. More details about purchasing are available in Related Links below.
Firm/Preparer Steps
Once you have created your PDF, follow these steps to add signature fields and send the document to the taxpayer for e-signing:
- Log in to the Drake Portals website.
- Select the menu at the top right and choose Guest Exchange.
- On the Guest Exchange window, choose Create Exchange.

- On the New Exchange window, complete the required fields and toggle the option to Add Signature Fields to PDF.
- Note that you can add more than one recipient email address with this option.
- You must provide the PIN to the signee as it is not included with the email notification for security purposes.
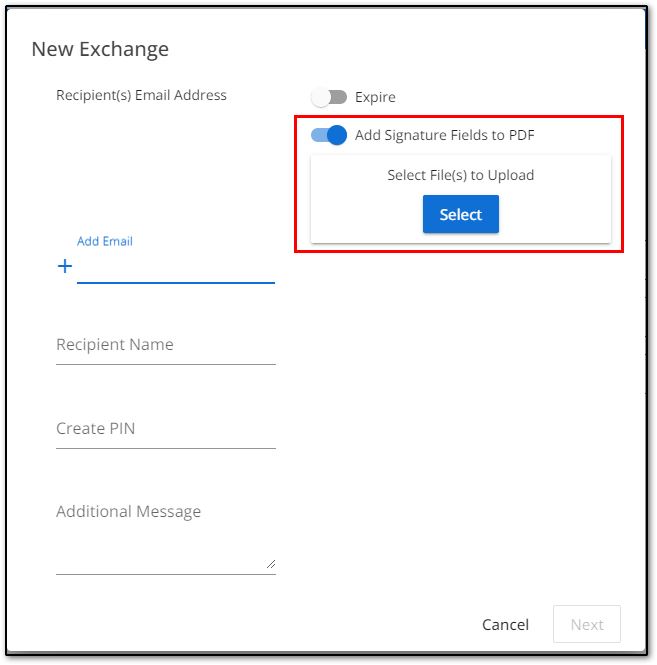
- Click Select and browse your computer for the PDF you have created.
- Choose to Open and upload it. The name of this example PDF is "Sample Letter.pdf."

- Verify the information and then click Next.
- On the Signees for ___.pdf page, enter the information for the person who needs to sign the document.
- These fields are required for the Knowledge Based Authentication questions that are generated to verify the client's identity. If any of this information is not correct, the system may not be able to properly validate the taxpayer's identity for the signature process.
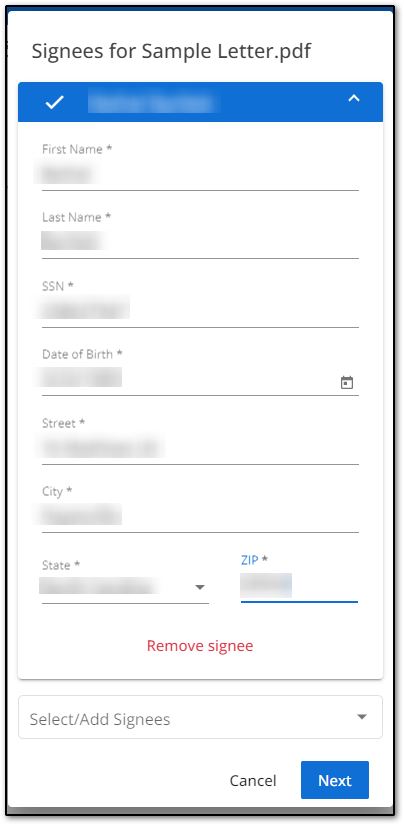
- Choose Select/Add Signees to add more signees to the document (if applicable).
- You can only add two signees to a document at this time. Each signee can sign the document in multiple places (details below).
- When all signees have been added, click Next.
- On the left, each signee's name will appear.
- Scroll to the first page where you need to add a signature field. The active page is outlined in orange.
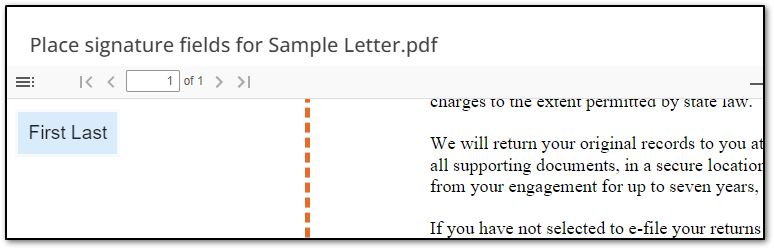
- Click the name one time to add a signature field to the document.
- Each time you click on the name in the listing it will add another signature field for you to place on the document. You can delete unneeded fields by clicking on the field and then choosing the X.
- Drag and drop the field to the appropriate place in the PDF.
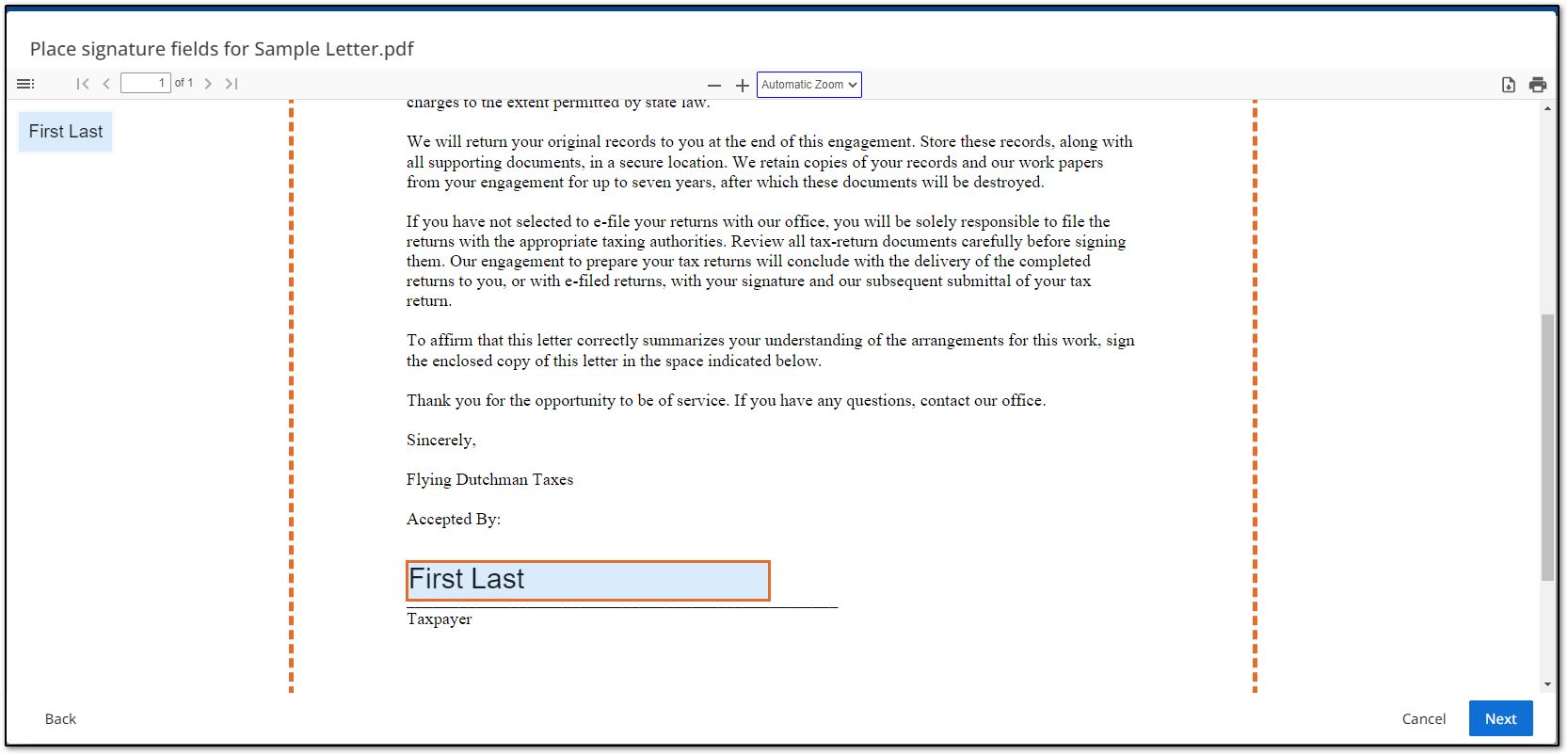
- If multiple signature areas appear on the document, scroll to the next page where a signature field should appear, then click the name on the left to add another signature field and then move it to align with the signature line or location on the document. Repeat as needed to add more signature fields.
- When all signature fields have been added and placed, click Next.
- Verify the information and click Send.
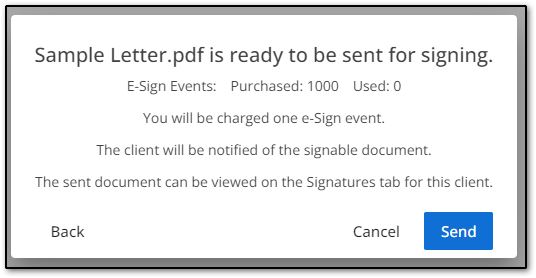
- You will be charged one e-Sign event. e-Sign events are non-refundable.
- The client is notified via email that there are new signature documents available for review. See below for details.
- Click on the Guest Exchange and expand the section Signature Exchanges to see the status including the columns To, Status, Uploaded, Expired, and Actions. Available actions are Details, Download, and Preview PDF.
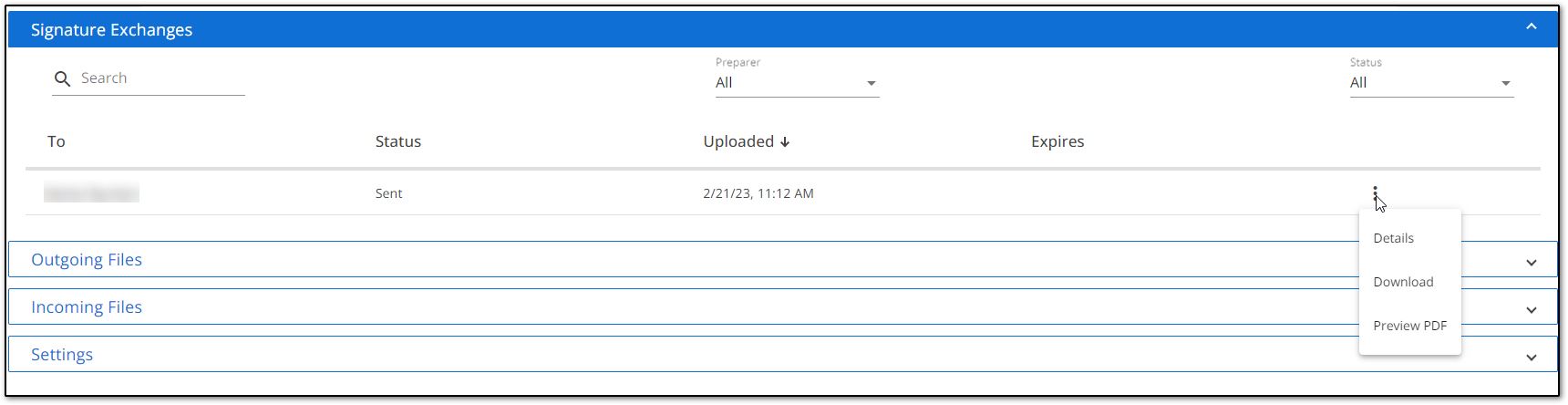
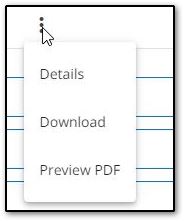
- Select a PDF from the list to get more detailed information and options in a pop-up window.
Signee/Taxpayer Steps
- The signee will get an email with a link to the firm's guest exchange login page.
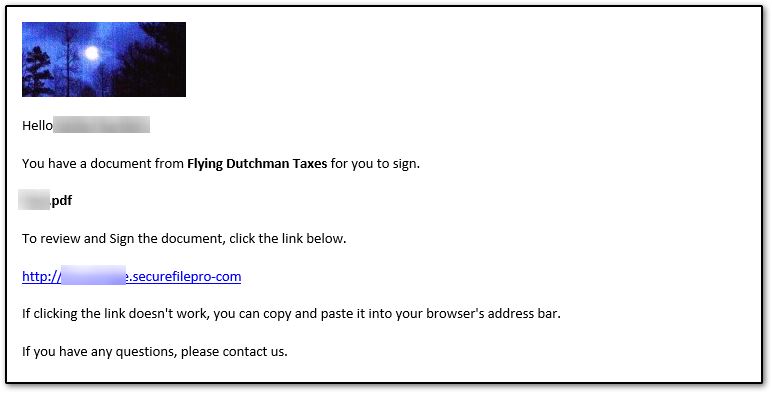
- The signee is prompted to enter their email address and the PIN that the firm set up for them.
- The PIN is not included in the email notification (the firm must provide the signee with the PIN by:
- including it in the Additional Message section when the guest exchange is initiated, or
- by another method outside of Drake Portals.
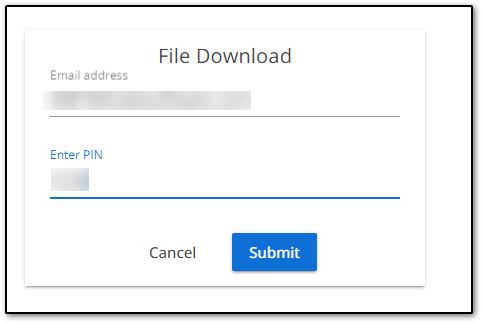
- Once logged in, the Signature Document details are displayed:
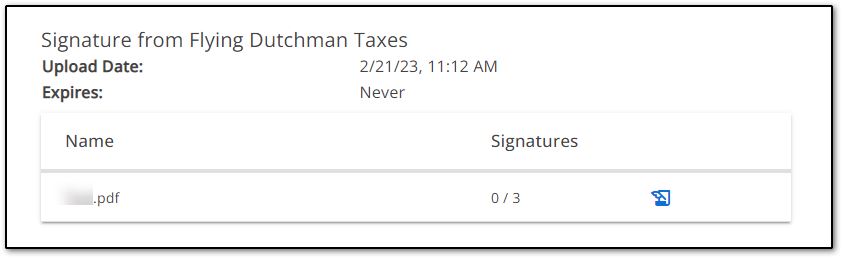
- To proceed, click on the blue sign icon and follow the prompts to verify identity and apply signatures.
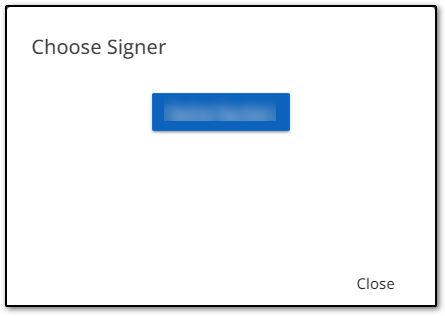
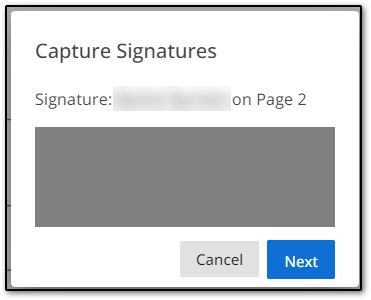
- Once all signatures have been completed, click Submit at the bottom right of the Signature document. Then choose Submit again.
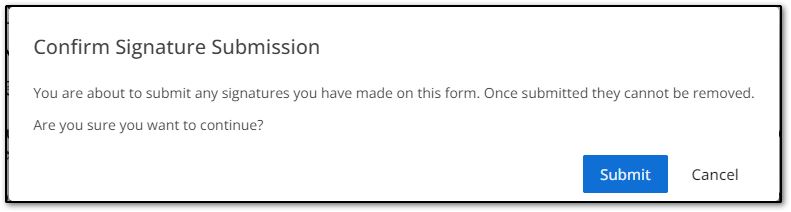
- After the signatures have been submitted, they are visible on the guest exchange and can be downloaded by clicking the blue cloud icon: