Drake Pay: How do I send payment requests using Drake Pay?
Beginning with Drake Tax 2023, Drake Pay-approved preparers can send clients payment requests via Drake Tax, Drake Accounting, and the Drake Pay Manager, eliminating the need to accept payments in person. (For information about or to sign up for Drake Pay, visit the Drake Pay information page.)
When you send a payment request to a client, the client receives an email, stating who the charge is from, how much they owe, and a payment link. Upon opening the link, the client is redirected to a Drake Pay payment page and prompted to pay the amount due by entering their credit or debit card information. Once the payment is submitted, the client receives a PDF receipt of their transaction via email, and the preparer receives an email confirming the payment. Payment requests can be cancelled or resent any time prior to being paid. For a video demonstration, see Drake Pay - Requesting Payments.
For information on accepting payments in person, refer to the applicable article below:
Requesting a Payment - Preparer View
Payment requests can be sent from:
Drake Pay Manager
To request a payment using the Drake Pay Manager:
- Log in to the Drake Pay Manager using your Drake Software credentials. (See KB 18332 for information on granting access to the Drake Pay Manager.)
- Navigate to the Payment Requests tab. Choose Request Payment.

- The Request Payment dialog box is opened. Enter the total Amount due and an Email to send the invoice to. (The fields First Name, Last Name, and Memo are optional.)

- Submit the invoice when finished.
NOTE: Partial payments are not available at this time. The client must be able to pay the Amount on the invoice in full, otherwise the request must be cancelled. If you need to establish a payment plan with your client, consider sending several smaller invoices.
- The request appears on the Payment Requests tab of the Drake Pay Manager with a status of Sent.
Use the three vertical dots  beside a pending request to view invoice Details, Resend the invoice, or Cancel a payment request. Invoices that have been paid cannot be cancelled or resent.
beside a pending request to view invoice Details, Resend the invoice, or Cancel a payment request. Invoices that have been paid cannot be cancelled or resent.
From here, proceed to Paying the Invoice – Client View.
Drake Tax
You can request payment for your tax return preparation services beginning with Drake Tax 2023. To send a payment request from Drake Tax:
- In View/Print mode, review the client’s Bill. Make any necessary adjustments using the BILL screen or the Fee override field on screen 1. If you make any changes, be sure to recalculate the return.
- From the Data Entry Menu, click Payments to open the Drake Pay window.
- The Amount Due flows from the client’s bill and is used to automatically complete the required Amount to Pay field. Override the Amount to Pay, if necessary, and enter an Invoice Memo, if desired.
NOTE: Partial payments are not available at this time. The client must be able to pay the Amount to Pay in full, otherwise the request must be cancelled. If you
need to establish a payment plan with your client, consider sending
several smaller invoices.
- On the Send Payment Request tab, enter an Email to send the invoice to.
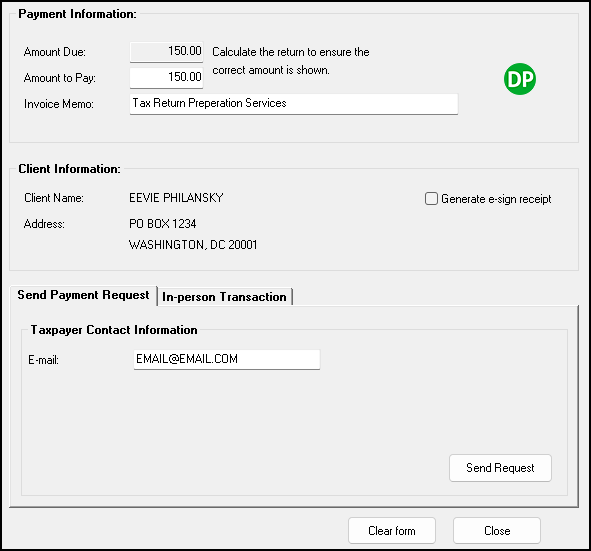
- Click Send request when finished.
- The request appears on the Payment Requests tab of the Drake Pay Manager with a status of Sent.
Use the three vertical dots  beside a pending request to view invoice Details, Resend the invoice, or Cancel a payment request. Invoices that have been paid cannot be cancelled or resent.
beside a pending request to view invoice Details, Resend the invoice, or Cancel a payment request. Invoices that have been paid cannot be cancelled or resent.
From here, proceed to Paying the Invoice – Client View.
Drake Accounting
You can request receivables payments beginning with Drake Accounting 2024.
NOTE: There are multiple pays to initiate a payment request via Drake Accounting, including:
- Receivables > Payments > Drake Pay
- Receivables > Invoices
- Receivables > Payments > Invoice Payments
- Receivables > Payments > Batch Payments
The process for initiating a payment varies depending on your selection, but the Drake Pay window looks the same. For more information on DAS payments, see KB 18558.
Once the Drake Pay window is open:
- If using Drake Pay from Receivables > Payments > Drake Pay, take the following steps; otherwise, proceed to step 2:
- Enter the total Amount Due and the current amount being paid (Amount to Pay).
- Select the applicable Invoice Transaction and Payment Transaction accounts or create a <New Account>. Account information flows from Receivables > GL Account Setup.
- (optional) Enter a Memo, identifying what the charge is for.
- Select the applicable Customer. Customer information flows from Receivables > Customer Setup and appears automatically when a Customer is selected.
- On the Send Payment Request tab, enter an Email to send the invoice to, and Process the request.

- The request appears on the Payment Requests tab of the Drake Pay Manager with a status of Sent.
Use the three vertical dots  beside a pending request to view invoice Details, Resend the invoice, or Cancel a payment request. Invoices that have been paid cannot be cancelled or resent.
beside a pending request to view invoice Details, Resend the invoice, or Cancel a payment request. Invoices that have been paid cannot be cancelled or resent.
Paying the Invoice - Client View
IMPORTANT: Beware of phishing scams! For details on what authentic Drake Pay emails and webpages look like, and for tips on how to keep you and your clients safe, see KB 15340.
- Once you submit the payment request, the client receives an email, allowing them to view and pay the invoice.

- When the client selects Pay Now, they are redirected to the Drake Pay payment portal, where they can use the Debit or Credit Card button to enter payment information and Pay their invoice. If the payment is successful, the client’s bill shows as Paid any time they return to the Pay Now link.

If the preparer cancels the invoice, the client is notified that This payment request has been cancelled when attempting to pay the bill.

NOTE: Partial payments are not available at this time. The client must be able to pay the Amount on
the invoice in full, otherwise the request must be cancelled. If you
need to establish a payment plan with your client, consider sending
several smaller invoices.
- If the client entered a Receipt Email during the payment process, they will also receive a PDF receipt of the transaction.


Verifying Receipt of Payment - Preparer View
The preparer receives an email when the payment is complete. The request’s status on the Payment Requests tab of the Drake Pay Manager is updated to Paid and an Invoice # is assigned. The payment is then mirrored on the Transactions tab as Approved.

NOTE: At this time, the Drake Tax BILL screen is not updated when the taxpayer submits a payment online via the Drake Pay payment page. This functionality will be added in a later update.
FAQs
-
Where can I send a payment request from?
Payment requests can be sent using any of the following Drake Software products:
- Drake Tax (Data Entry Menu > Payments icon)
- Drake Accounting (Receivables > Payments > Drake Pay; Receivables > Invoices; Receivables > Payments > Invoice Payments; Receivables > Payments > Batch Payments)
- Drake Pay Manager (Payment Requests tab > Request Payment)
- What does the client see when I send them a payment request?
After you initiate a payment request, your client receives an email that contains a link to a secure payment page. On this page, the client enters their debit or credit card information, as well as a receipt email, and submits the payment. If the payment is successful, the client receives an email receipt, and you receive a payment confirmation email. Use the Drake Pay Manager to view payment details.
- What other ways can clients make payments?
Currently, clients must pay invoices via debit or credit card. Additional payment options, including paying with a tax refund or from a bank account, will be available in a future update.
- Will I be notified when my client pays their bill?
You receive a confirmation email each time a client makes a payment. You can view the status of payment requests anytime on the Payment Requests tab of the Drake Pay Manager.
- Can I cancel a payment request I sent to my client?
Payments requests can be cancelled anytime so long as they have not been paid. To cancel a payment request, navigate to the Payment Requests tab of the Drake Pay Manager, click the three vertical dots beside the desired request, and select Cancel.
- How do I resend a payment request to my client?
To resend a payment request, navigate to the Payment Requests tab of the Drake Pay Manager, click the three vertical dots beside the desired request, and choose Resend. The payment link is provided in the email.
- Can I change the email address that I sent a payment request to? What about the total?
Payment requests cannot be modified at this time; if you need to make changes, such as the amount due or email recipient, you must cancel the existing request and send a new one. To cancel a payment request, navigate to the Payment Requests tab of the Drake Pay Manager, click the three vertical dots beside the desired request, and select Cancel. You can then create a new request using the correct information.