A letter in the Client Communications Editor contains three categories of letter elements: keywords, text, and conditional paragraphs.
Parts of a Letter
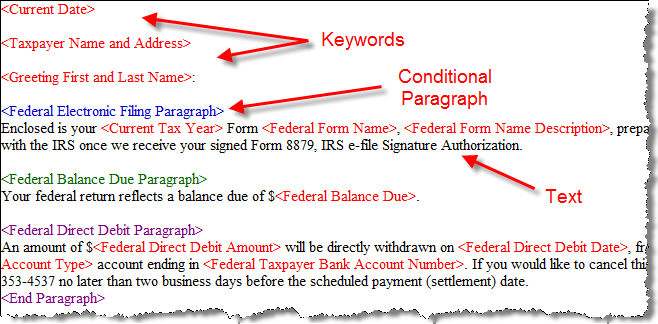
Keywords are descriptions of the type of text the program add to a letter. The keywords appear as red text within <angle brackets> and are replaced with certain text when the letter is generated. For example, the keyword "Current Date" is at the top of each letter. When a letter is generated, the "Current Date" keyword is replaced with the current date. For more on keywords, see Appendix B: Keywords.
Conditional paragraphs, like keywords, contain angle brackets. Each "paragraph" consists of a starting tag (such as <Federal Electronic Filing Paragraph>), the conditional text, and an <End Paragraph> tag.
Note
Both the starting and ending tags end with the word Paragraph.
The enclosed conditional text is printed only if a particular situation (the conditional paragraph) applies in that letter. For example, the conditional paragraph is generated only if the taxpayer has a balance due, is paper-filing, and has selected not to pay by direct debit.
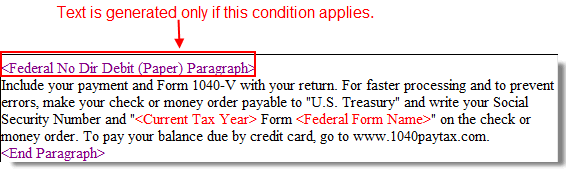
Text (in black text) is displayed exactly as it is printed in the output of the letter.
Paragraph Nesting
Many conditional paragraphs are nested within larger ones. Different nesting levels are indicated by different colors. In example below, the "Federal No Dir Debit (Paper) Paragraph" is nested inside the "Federal Balance Due Paragraph." The green and purple text show where each paragraph begins and ends.
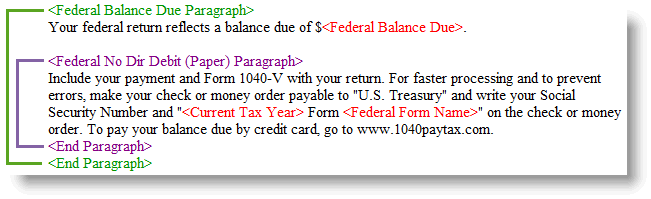
In this example, the Federal No Dir Debit (Paper) Paragraph is generated only if the Federal Balance Due Paragraph is generated, and only if applicable for a return.
Edit a Paragraph
- In the Client Communications Editor, click Open and select a package and letter to edit.
- In Full Edit mode, the pane on the right displays the selected template; from the pane, click conditional paragraphs, keywords or text you want to edit. You can also click a Section tag from the Letter Contents tree on the left to open an "Edit Paragraph" dialog box. Click Find to search for words or paragraphs.
- In Outline mode, click a Section tag then double-click a conditional paragraph to open an "Edit Paragraph" dialog box.
- To edit the letter contents, add, edit, or delete text as you want in a program like Microsoft Word. From the formatting bar specify font properties, typeface (bold, italic, underlined), and alignment. Click the buttons to undo and re-do, or to copy, cut, or paste.
- To add a keyword to the letter, select one from tree under the Paragraph Keywords tab in the left column (Full Edit mode) or from the tree on the left side of the "Edit Paragraph" dialog box (Outline mode). Click your mouse pointer in the letter pane where you want the new item to go. Double-click a keyword from the tree and the selected keyword is added to the letter. To delete a keyword, select it in the letter template and press DELETE.
- Click Save.