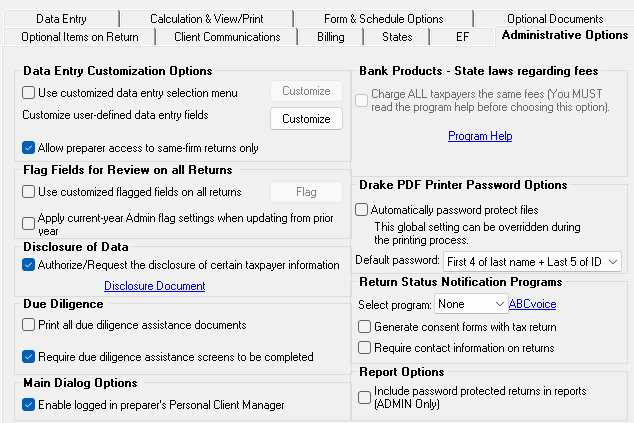A user must have Admin rights to access the Administrative Options tab.
|
Option |
Description |
|
Use customized data entry selection menu |
Make certain forms or screens accessible to any user other than those with administrative rights. |
|
Customize user-defined data entry fields |
Create option lists for the Miscellaneous Codes fields on screen 1 and the Adjustments and Payments fields on the BILL screen |
|
Allow preparer access to same-firm returns only |
Prevent preparers from accessing returns prepared outside of their respective firm. When this option is active, a preparer can access a return only if the Firm # on screen 1 matches the preparer’s Firm in Setup > Preparer(s) (does not affect primary ADMIN and users with administrative rights). |
|
Use customized flagged fields on all returns |
Select this box, click Flag, and select a package type. Open the desired screen and click each field to flag. Click a field a second time to clear it. Right-click and select Lock Field to make the field inaccessible to preparers without administrative rights; click the field again or right-click and select Unlock Field to remove the lock. |
|
Lock fields |
Select Use customized flagged fields on all returns, click Flag, and select a package type. When the Data Entry Menu is opened, click the desired screen, right-click a field, and select Lock Field. No one without Administrator access can enter data in a locked field. Click the field or right-click and select Unlock Field to remove the lock. Press ESC to save your changes. |
|
Apply current-year Admin flag settings when updating from prior year |
Update flags set globally in Drake Tax 2022 to Drake Tax 2023 (after updating data from Last Year Data > Update Settings 2022 to 2023 > General Settings > Options). |
|
Authorize/Request the disclosure of certain taxpayer information |
Activate certain program functions for select third-party vendors. Contact your vendor for more information |
|
Print all due diligence assistance documents |
Print due diligence documents generated from the DD1 and DD2 screens. (To generate these documents on a per-return basis, go to PRNT screen and select Print DDASSIST.) |
|
Require due diligence assistance screens to be completed |
Require that applicable fields on the DD1 and DD2 screens be completed before the return can be e-filed. |
|
Enable logged in preparer’s Personal Client Manager |
Display the Personal Client Manager (PCM) on the Drake Tax Home window for the logged-in preparer. |
|
Bank Products – State laws regarding fees: Charge ALL taxpayers the same fees |
Charge all clients the same supplementary fees (software, franchise/network, and additional fees), regardless of whether a bank product is included. For more information, click the Program Help link. |
|
Drake PDF Printer Password Options |
Choose to automatically password-protect any generated PDF documents. Passwords can be assigned to PDF documents that are sent through Drake Tax. The default password format is the first four characters of the client’s name plus the last five digits of the client’s ID. The Default password drop list includes other format options. Override these settings on a per-return basis in View/Print mode by going to Print > Print Selected Form(s) to PDF Document. |
|
Return Status Notification Programs |
Use this option to receive return status notification through ABCvoice. Select to generate 7216 consent forms for the customer to sign. Select to require contact information (phone number and/or email address on screen 1, or on the ABCV screen. |
|
Include password protected returns in reports (ADMIN Only) |
Password-protect returns generated on reports that are able to be printed within the Report Manager. |