The Backup and Restore tool allows you to schedule automatic backups, make custom one-time backups, and restore previously made backups. Files backed up to other locations can be used to restore lost data. If multiple machines are used for tax preparation in one office, files can be moved to other computers and uploaded to a single machine to create a master file.
From the menu bar of the Home window in Drake Tax, go to Tools > File Maintenance > Backup or Restore options to open the new "Backup and Restore" dialog. Notice that both features are now on the same window.
Setting up Automatic Backup-Full
If you want to set a time for daily automatic backups, select the Enabled check box and follow the instructions for Configure Automatic Backups.
IMPORTANT: To prevent problems in the event of data loss, Drake Software Support recommends scheduling automatic backups at least once a week.
Setting Up Manual One-Time Backup
If you prefer a manual backup, you can choose to back up all your Drake Tax files — including the files in the Archive cabinet of Drake Documents — or select which files — Drake Tax files or any other kind of file — to back up. Back up to a local device, to a separate network location, or off-site through Drake Portals.
To set up your custom backups, from the Manual One-Time Backup section of the Backup and Restore dialog box, take the following steps:
1. Mark the Back up to local or network location check box and, if necessary, click Browse to select a location (such as a server or a flash drive) to back your files up to. To back up your files off-site, click Back up to cloud storage.
2. To back up all of your Drake Tax files, select Perform full back up.
3. (optional) Select to include your DD Archive cabinet by clicking Include DD Archive Cabinet. (The Working cabinet is backed up automatically with Drake Tax.)
4. Click Backup.
Custom Backup
If you prefer to choose which files to include in the backup — including any non-Drake Tax files — mark the Back up to local or network location check box and mark Selective Backup. When you click Backup, the program opens the Create Selective Backup dialog box. To build a custom backup:
- At the top-left corner of the Create Selective Backup dialog box, select Customize Backup.
- At the top-right corner of the dialog box, choose a backup location. Click Browse if necessary.
- Click the buttons down the left side of the dialog box to list the different kinds of files on your computer or network. (By default All Drake Files are listed.) The option you select determines which filter check boxes appear at the top of the list. Note the check marks in the File column, indicating the files being backed up. Those same files are listed on the right-side of the dialog box in the Summary pane.
- (optional) The Custom Items button at the bottom left allows you to add non-Drake Tax files to your backup. In the Custom Files and Folders window, click Add on the Custom Files to Include line to include individual files, or click Add on the Customer Folders to Include line to add entire folders to the backup.
- At the bottom right of the dialog box, enter a name for the backup in the Backup Description field.
- To include Drake Documents files, mark the Include DD Archive Cabinet check box.
- Click Backup.
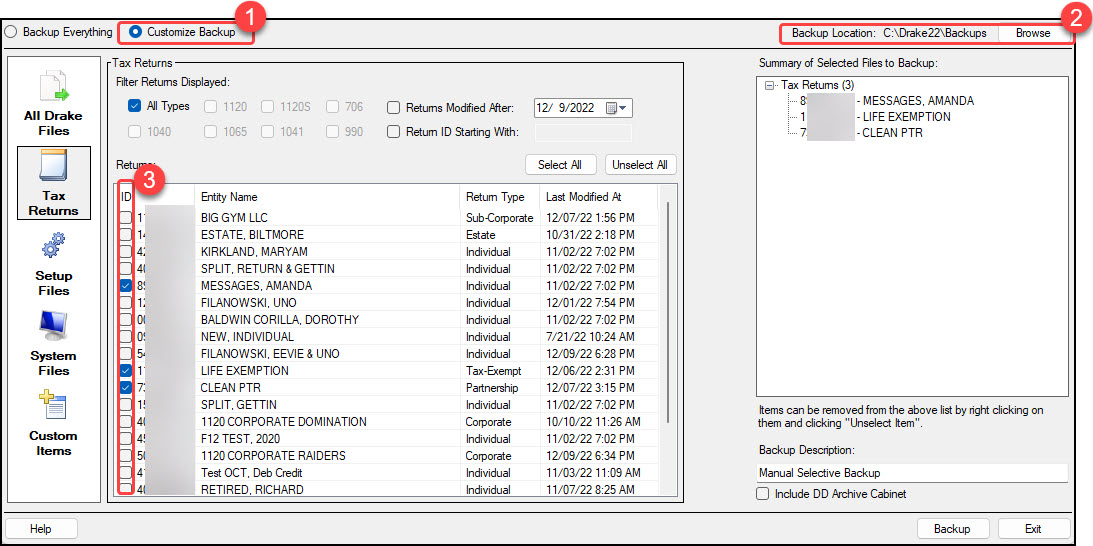
Note
You can back up to both a local or networked location and the off-site storage.
To build a custom backup follow the steps below:
- Mark the Backup to a local or network location box, and if necessary click Browse to select a location. If you want to use off-site storage and you have an Drake Portals account, you can choose that as your location.
- Choose the Selective Backup option and click Backup.
- This opens the "Create Selective Backup" dialog, defaulted to Backup Everything. To customize, change to the Customize Backup option and all options are enabled and available to you.
- Click the buttons on the left side of the dialog box to list the Drake Tax files on your computer. The button clicked determines the check boxes that appear in the grid list on the right-side of the screen.
- All Drake Files – Is a non-filtered grid view of all Drake Tax files available for backup. These will include Tax Returns, Setup Files, and System Files found in the current year of Drake Tax.
- Tax Returns – Filters the grid view to just client tax returns.
- Setup Files – Filters the grid view to just files pertaining to Drake Tax setup and preferences, such as Setup, Pricing, State Pricing, etc.
- System Files – Filters the grid view to just system files, such as CSM, GW, Scheduler individual information, appointments, etc. As you select files to backup they displays in the Summary of Selected Files to Backup.
- (Optional) – To add non-Drake Tax files, click Custom Items and follow the on-screen instructions to add files using the Windows File Chooser.
- At the bottom of the right of the dialog, enter a custom name for the backup in the Backup Description field provided.
- To include Drake Documents files, mark the Include Full DDM Archive Cabinet check box.
- When you are done with your selections, click Backup.
- Click Exit to return to the main "Backup and Restore" dialog.
IMPORTANT: CD-RW typically requires use of third-party software and additional steps outside the Drake program during the backup and restore routine. For assistance with using a CD-RW, please refer to your software vendor's user manual. Drake Software Support cannot provide assistance backing up or restoring from a CD-RW.
Backing up Online to Drake Portals
When using the automatic backup feature of saving custom backups, Drake Tax clients who want to store their files at an off-site location, can now back up their files to Drake Portals.
When you mark the backup to Drake Portals box and click Backup, the programs opens the Drake Portals Login.
To restore your data from another location, or drive, follow the steps below:
- From the menu bar Home window of Drake Tax, go to Tools > File Maintenance > Restore, to open the "Backup and Restore" dialog.
- At the bottom of the "Backup and Restore" dialog, select the location from which to restore your files; an external device, a local or network location.
- If from an external device or local/networked location, click Browse to find the backup you want to restore.
- Select the name of the backup you want to restore.
- Click Preview to review your options and complete the restore process.
- The "Restore Items From Backup" dialog opens. This defaults to a Custom Restore where you can pick and choose files to restore. If you need a full restore, select the Restore Everything option and continue.
- All Drake Files – Is a non-filtered grid view of all Drake Tax files available for backup. These will include Tax Returns, Setup Files, and System files found in the current year of Drake Tax.
- Tax Returns – Filters the grid view to just client tax returns.
- Setup Files – Filters the grid view to just files pertaining to Drake Tax setup and preferences, such as Setup, Pricing, State Pricing, etc.
- System Files – Filters the grid view to just system files, such as CSM, GW, Scheduler individual information, appointments, etc. As you select files to backup they will display in the Summary of Selected Files to Backup.
- (Optional) – To add non-Drake Tax files, click Custom Items and follow the on-screen instructions to add files using the Windows File Chooser.
- Once you have chosen full or custom files to restore, click Restore.
- The program prompts you for a confirmation, click Yes to continue and complete the restore process.
- The program displays a "Restore Progress" dialog and displays "Restore is complete!" when it is done.
- Click Close to return to the Restore Items From Backup.
- Click Exit to close this dialog and return to the "Backup and Restore" main dialog.
Note
In order to restore a file, a backup file must exist. Make sure you back up your data regularly.