The Pricing Setup window has been redesigned, combining and optimizing the functionality of the prior-year Pricing Setup, Printing, Sets, and Sort Form Order windows.
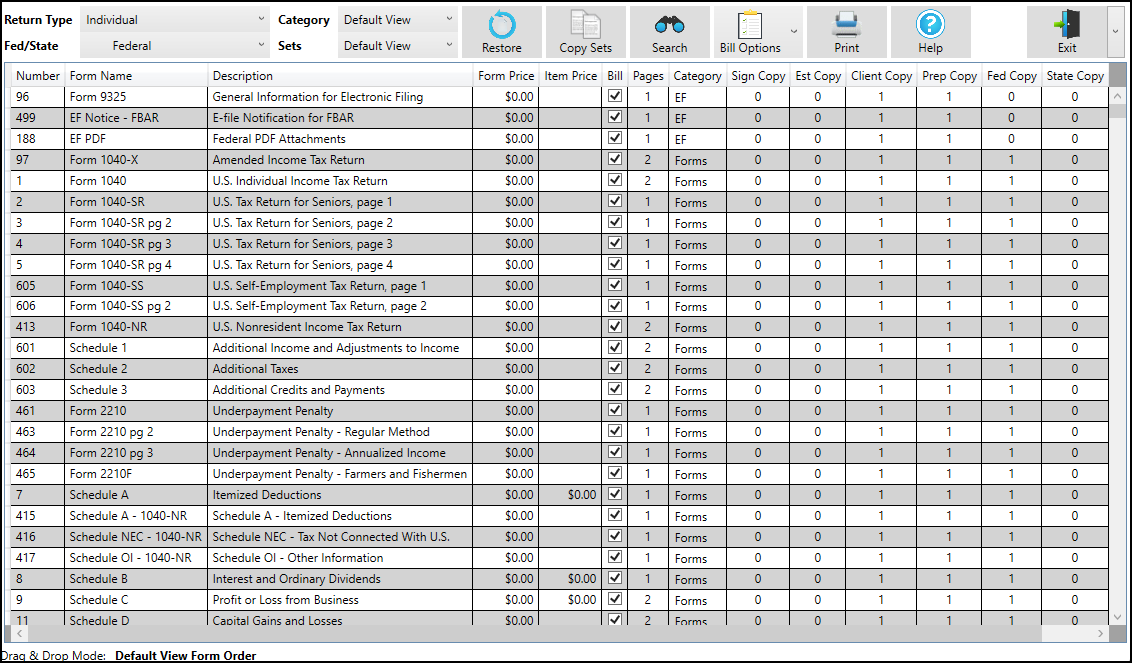
Pricing Setup is the central location for modifying billing and printing details, including the price of forms, form print order, and forms to be included on bills, all able to be broken down and modified as individual sets. Prior-year pricing options can be automatically updated to the current-year version of Drake Tax (Last Year Data > Update Settings 2022 to 2023 > Federal Pricing or State/City Pricing).
To set up pricing:
- From the Home window, go to Setup > Pricing to open the Pricing Setup window.
- Choose the applicable Return Type and Fed/State type to filter by federal, state, and city forms; narrow your search further using the Category drop list, or choose a print set. The results are displayed in the grid below. Search the current list for a specific form by clicking the corresponding icon or pressing F3; use the arrow keys to navigate through the search (or, alternatively, use F3 and Shift+F3). You can also use the column headers to sort forms. To reset the current view (unsort by column headers), exit and reopen Pricing Setup.
- Select a form in the grid and press Enter (or double-click the form). All editable fields become active.
- (optional) Adjust what forms are produced on the client bill by selecting or clearing the corresponding Bill check box. Click the Bill Options icon to quickly add or remove batches of forms from the bill.
- Enter pricing information in the Form Price and Item Price fields.
- When an Item Price entry is not applicable for a form, the field is unavailable. Item Price is only enabled when multiples of a form are allowed.
- If item pricing is allowed, the price entered applies to all instances of the selected form printed for a return. (To view all items for which per-item pricing is allowed, select a Category of Per Item Charges.)
By default, all changes are saved automatically. To disregard all changes made during your current Pricing Setup session, click the arrow beside Exit and select Exit without saving.
Repeat these steps for each form, or set pricing for only the most commonly used forms. You can also adjust form pricing on the fly from within a return.
Fee Options
The program includes options to add a custom fee and a financial product assistance fee. Both fees are included in the “Forms” section of the bill.
- Custom Fee — The custom fee is charged on all client returns. Use item 387 in the Pricing Setup window to assign a fee name, description, and amount.
- Financial Product Assistance Fee — Use this option (item 212 in Pricing Setup) to add a charge to all returns that include a bank product. This fee is not included on the bill if any of the following statements are true:
- The firm’s state is Arkansas, Connecticut, Illinois, Maine, Maryland, or New York.
- These states have regulations preventing preparers from charging extra fees to taxpayers opting to use a bank product to receive payment of their tax refund. (For more information, from the Home window of Drake Tax, go to Setup > Options > Administrative Options tab, and click the blue Program Help link in the Bank Products section.)
- In Setup > Options > Administrative Options tab, the option to charge all taxpayers the same fees (in the Bank Products section of the window) is marked.
- In Setup > Pricing, the Bill check box is not marked for item 212.
Minimum and Maximum Fees
To set minimum and maximum fees to be charged for a return:
- From Setup > Pricing, locate form numbers 255 (Minimum Fee) and 256 (Maximum Fee).
- Double-click a row and enter the Form Price (fee). Your changes are saved automatically.
Important: If incorrect charges are generated on bills, check the minimum and maximum fees to see if they are affecting the totals.