View/Print Tax Returns - Basic View
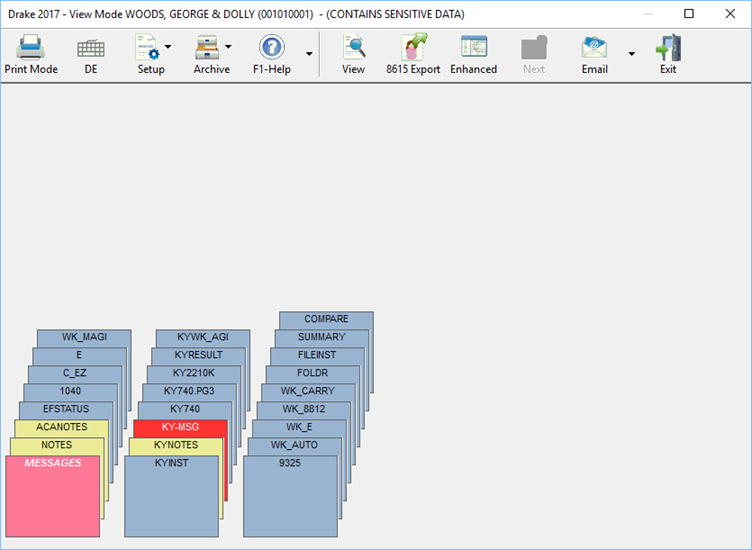
To view a form, follow the steps below
- Navigate between forms using your mouse, or by pressing UP ARROW ↑, DOWN ARROW ↓, RIGHT ARROW →, and LEFT ARROW ←.
- Select a form to view, right-click and select View Form from the available options. A new window opens displaying the selected form.
- Right-click anywhere in the form view to select your desired view size.
Additional Screen Functionality
- Print Mode – This button switches to print mode where tax forms can be printed.
- DE (Data Entry) – This button returns to Data Entry Menu for the current return. Pressing CTRL+E also returns to Data Entry Menu.
- Setup
- F9–Properties – This button displays the "Properties" dialog. The properties of the currently selected form can be edited from the "Properties" dialog. Pressing F9 also displays the "Properties" dialog. For more information, see Editing Form Properties.
- Color Configuration (Cfg) – This button displays the "View/Print Mode Setup Colors" dialog. This dialog allows customization of the colors used in the forms' display.
- Archive – This button provides access to archive and restore features, see Archive Cabinet for more information.
- Drake Documents – Select this option to open Drake Documents.
- Archive Client Return – Select this option to archive the client return.
- Archive Manager – Select this option to access the archived data for the client, see Archive Manager for more information.
- Help – This button opens help text related to the subject.
- View – This button opens the viewing window for the selected form.
- K1 Export (when available) – This button offers a process for viewing and exporting client SSN information from a Business return into the partners’ Individual return(s). This is a three-part process: 1) View and print a list of the SSNs that cannot be exported (do not exist in your client database), 2) Provide a list of SSNs that can be exported, and 3) Provide print and export selections as needed. The toolbar is only present when the K1 condition is met.
- 8615 Export (when available) – This button offers a process to export parent information to any child returns. The toolbar is only present when the 8615 condition is met.
- Attach PDF (when available) – This button attaches state-required forms to an e-filed return. The toolbar is only present when the required attachment condition is met.
Note
View/Print Mode toolbar items may vary by return type and existence of K1 Exports, 8615 Exports, and PDF Attachments.
- Enhanced – This button changes your viewing preference to an enhanced and modernized version of the View/Print options. The Enhanced view combines both viewing and printing options in one location, provides tabbed groupings of all forms and categories of forms, and provides a tree view of available forms.
- Email – This action uses an external email software, or the internal Drake Email to send client emails from within the Basic View mode. For Individual return types, the email process uses the information entered on screen–1. You can manually type in any email address needed. Use the semi-colon to separate email address on the To, CC, and Bcc fields. Click Email to initiate the default email software, or the available drop list to override the default settings for this one time only and change email Setup.
- Email to Client – this setting overrides the default email software selection and send this email using an external (Outlook, Outlook Express, Windows Mail, etc.) software.
- Email to Client (using Drake Email) – this setting overrides the default email software selection and sent this email using the internal Drake Email software.
- Email to Client – Affordable Card (ACA) Assessment
- Email to Drake Support – this selection initiates the Drake Email software regardless of default email software, and allow use of the Drake Email Address Books.
- Email Setup – choose this selection to open the "Email Setup" dialog to change the View/Print Email configuration settings.
- Select Email Method – Choose from the internal or external email software available. Please note if you select Use My Email Software, you need to ensure that you have completed the setup needed.
- Email Description – gives a brief summary of the selected email method.
- To...
- Cc... – allows entry for a consistent carbon copy email address.
- Bcc... – allows entry for a consistent blind carbon copy email address.
- Subject – The shipped default is [current year] Tax Return Information, but this can be changed. Please note, changing this text changes it for all future emails sent from the tax software.
- Body of the email is shipped with default text. This can be changed; any changes affect all future emails sent from the tax software.
- Exit – This button closes the "View Mode" dialog and return you to the Home window of the application.