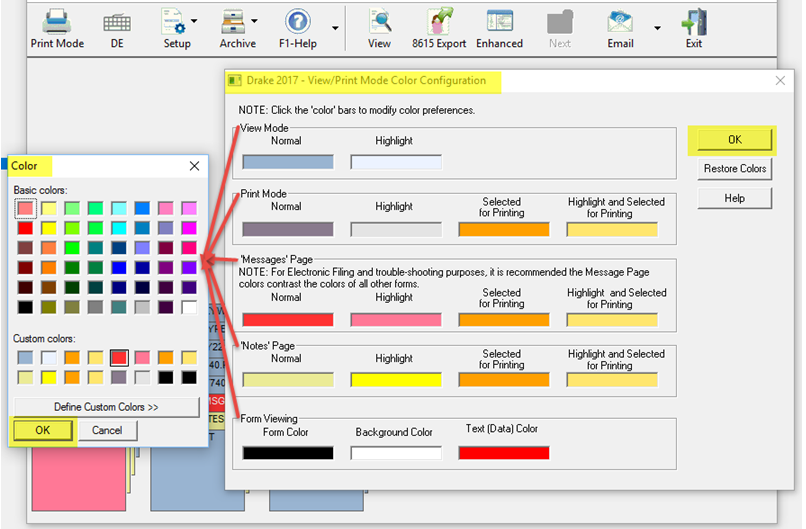The Drake [current year] View Mode Color Selections dialog is used to customize the form colors in the Enhanced viewing preference, of the View/Print dialog. To access these color choices, go to Setup > Form Colors from the toolbar options.
Form color configuration in Enhanced view mode
Form viewing colors are used to modify how the forms are displayed within the program. This setting does not affect how the form prints.
- Change the Form Color box to change the form color for lines, table borders, etc.
- Change the Background Color box to change the color form background.
- Change the Text (Data) Color box to change the form font color.
To change the color attributes of the forms from within the Enhance View/Print screen:
- Click Setup on the toolbar.
- From the "Form Display Color Options," choose the color(s) you want to change.
- The "Color" dialog opens. Choose a color from the Basic color selection and press OK to the color choice, then press OK to the "View Mode Color Selection."
Restoring Colors to the Default Color Scheme
Click the Reset button on the "View Mode Color Selection" dialog screen to revert back to the default color scheme.
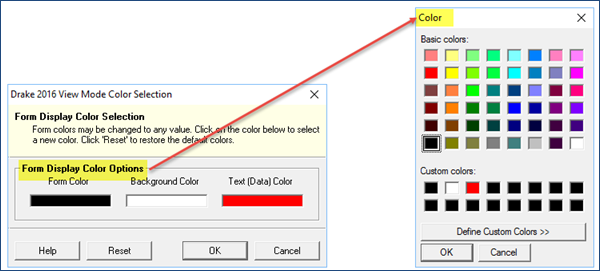
Form color configuration in Basic view mode
Form viewing colors are used to modify how the forms are displayed within the program. This setting does not affect how the form prints. You can change the colors in the following categories:
- View Mode
- Print Mode
- 'Messages' Page
- 'Notes' Page
- Form Viewing
To change the color attributes of the forms from within the Enhance View/Print screen:
- Click Setup on the toolbar and choose Color Configuration.
- From the "View/Print Mode Color Configuration," choose the color(s) you want to change.
- The "Color" dialog opens. Choose a color from the Basic colors selection. When you have completed making changes, click OK. Then click OK to close the "View/Print Mode Color Configuration" dialog.
Restoring Colors to the Default Color Scheme
Restore Colors – Click Restore Colors to revert back to default color scheme.