Backups help ensure that your Drake files can be restored if they are ever lost or damaged. With automatic backups, you do not have to remember to back up your files manually. You can set or change backup settings whenever you want. The automatic backup program only runs on the machine that enabled it and requires that computer to be turned on with a user logged in.
From the menu bar of the Home window in Drake Tax, select Tools > File Maintenance > Backup, to open the "Backup and Restore" dialog. From this dialog, select Configure Automatic Backups to continue with your preferences set up.
If you wish to set a time for an automatic daily backup, from the Automatic Backup – Full section:
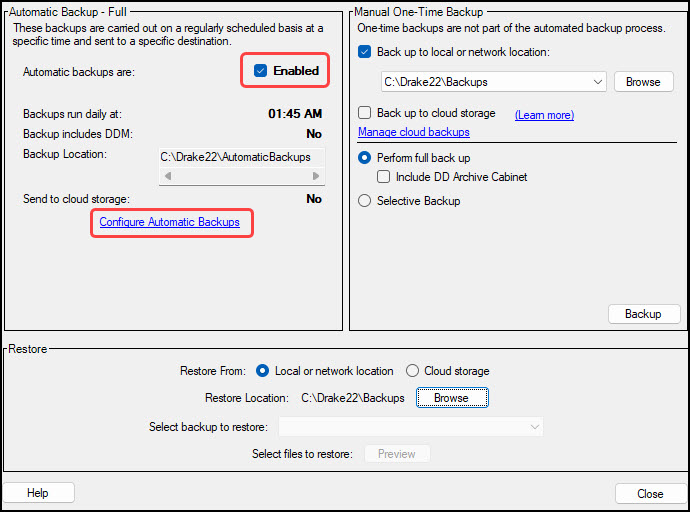
- Click the Enabled check box to turn on the automatic backup feature. This assures that your files are backed up daily at a set time (such as late at night, when you are not at work). Any previous settings are displayed.
- Click the Configure Automatic Backups link to open the Set Up Automatic Backups dialog box.
- Select a time and location for the backup.
- If you want to back up your files off-site via the Internet, select Send to cloud storage. Select the number of weeks you want Drake Portals to keep this backup.
- If you want to include your Drake Documents files, select Include DD Archive Cabinet. (Working Cabinet files are automatically backed up whenever Drake Tax is backed up.)
- If there are non-Drake Tax files you want to add to the backup, click the top Add button (to the right of Custom Files) to include selected files in the backups, or click the second Add button (to the right of Custom Folders) to include entire folders in the backup.
- Click Save.
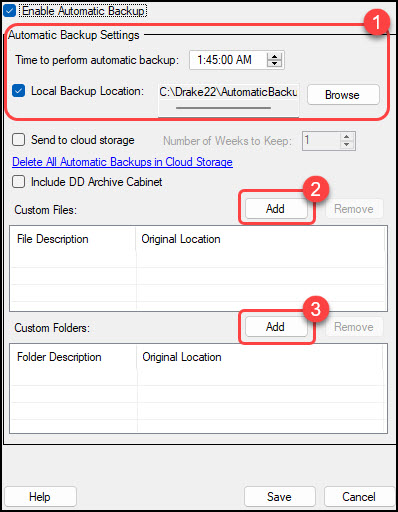
Back up your files to a local or network location and to Drake Portals at the same time by marking both the Send to cloud storage and Include DD Archive Cabinet check boxes.
Delete any previous Drake Portals backups by clicking the Delete All Automatic Backups in Cloud Storage link.
Note
The "Automatic Backup" dialog informs you of the run time selected, backup locations, if DDM files are included, and if you want to send backups to Drake Portals off-site storage.
- Go to Tools > File Maintenance > Backup.
- Make the necessary changes to your backup settings.
- Click Save to save your changes.
To stop automatic backups, clear the Enabled check box on the Backup and Restore dialog box, or click the Configure Automatic Backups link to open the Set Up Automatic Backups dialog box, clear the Enable Automatic Backup check box, and click Save.