How do I use the Drake PDF printer? What are some common items or issues that I may encounter?
The Drake PDF printer is a way to print tax returns, reports, and other documents in Drake Tax to PDF documents. It does not, however, function outside of Drake Software, so it cannot be used with other software programs such as Microsoft Office. See below for some common settings, options, and troubleshooting for the Drake PDF printer.
A few functions within Drake Software do not allow printing to the Drake PDF printer, such as:
- The client “Quick View” screen
- Email messages sent or received from within the software
- Screen shots of data entry screens
- Drake Software Screen Help/Line Help from data entry or Drake Software Help from the Help menu
To print some of these functions to PDF, or to be able to print to PDF from other software programs, you can install another PDF printer from a third party software company. An installed PDF printer typically appears as an available option on your print dialog box, along with your other office printers, but creates a PDF file as the print output rather than printing a hard copy. The PDF file can then be viewed and printed in a PDF reader such as the Adobe Reader.
If you would like to use PDF995, installation files are available for download from Software995 online at http://www.pdf995.com/download.html. Follow instructions there to download and install Pdf995 (including the converter), PdfEdit995 and Signature995. The software is supported by advertising or by purchase. In Drake08 and prior, PDF995 was supplied on the Drake Tax installation disk.
Password Protection
By default, a password is assigned each time you print to the Drake PDF printer or email a document from View/Print, to ensure your PDF print files are secure. On the dialog box for each job, the Password Protect option is selected by default and an editable password is displayed.
To change or clear the password at the time you print or email, on the print or email dialog box for each Drake PDF printer job, you have two options:
- Manually edit the displayed password, or enter a new one in the password field.
- Clear the Password Protect option to prevent assignment of the displayed password.
To change or clear the password globally, go to Setup > Options > Administrative Options tab and make the necessary changes in the Drake Printer PDF Password Options section of the tab:
- Default Password drop list:
- Select from three different password formats.
- A selection here determines the format of the default password displayed in the print and email dialog box password field.
- Automatically password protect files box:
- Clearing this selection in Drake sets the printer and email dialog box to display a cleared Password Protect option by default so that a password is not automatically applied when you print.
By clearing the Automatic password protect.... selection, you are removing a layer of security from your PDF print files, although you still can still select Password Protect on the printer dialog box when you print. The default password is still displayed even if the Password Protect option is cleared by default.
Adobe auto-display of a Drake PDF
By default, Adobe automatically displays a document printed to the Drake PDF Printer. You can disable the Adobe auto-launch feature in two places, and the change remains effective for the Drake PDF Printer until you enable it again.
At the time you print selected documents or sets:
- With the Drake PDF Printer selected, click the Print button on the toolbar to display the Print Selection dialog box.
- Click the Settings button to display the Edit Drake Printer Settings screen.
- Clear the option box Launch Adobe after creating a ‘Drake PDF.’
- Click Save to return to the Print Selection dialog box.
- On the Print Selection dialog box, click either Print to complete printing the document selection, or Cancel (which cancels the print job, but not the setting change).
At the Setup > Printing > Printer Setup > (F8) Edit Printer Settings tab:
- Use the Select Printer drop list to select Drake PDF Printer.
- Clear the option box Launch Adobe after creating a ‘Drake PDF.’
- Click Update to save the setting.
- Exit the Printer Setup screen by clicking either Save or Cancel (which cancels the Printer Setup screen, but not the setting change).
Drake PDF Printer Does Not Support Full Justification
The Drake PDF Printer supports only left justification. In the Client Communications Editor (Setup > Communications Editor), you can format using the four top toolbar buttons Align Text Left, Align Text Center, Align Text Right, and Align Text Fully Justified. The selected letter format appears in View, but the letter is printed aligned left by the Drake PDF printer. You may be able to print full justification if you have another PDF printer installed on your computer, such as PDF995.
Print a Return to a CD
When you print the return, select the Drake PDF printer. When the Save As dialog box appears, select your CD drive and insert an appropriate blank CD. Drake creates a PDF file and copies it to the CD. If you have already printed the return to Drake Document Manager, you can right click the document in DDM and select Copy to CD.
Print Returns to PDF
Returns can be printed to PDF using the Drake PDF printer in View. In View, select the forms to be included in the PDF – if you are using Enhanced mode, put a check in the box by the form name; if you are using Basic mode, you must first click Print, then click on each form to be included in order to select it, then press the space bar. Once all forms have been selected, click Print.
The Print Dialog screen will appear – in the Printer drop down box, choose Drake PDF Printer. At the bottom of the Print Dialog screen, you will have the option to Password Protect the file. If you do not want a password, uncheck the Password Protect box. Click Print.
A Save As dialogue will appear. By default, the software will try to save the PDF into the client’s Drake Documents folder,* however, you can use this screen to select a different location for your file to be saved (for instance, on the desktop). Once you click Save, the PDF document will automatically open for your review.
*If the default location is somewhere besides Drake Documents, close the PDF printer dialog box and return to Setup > Printing > Drake Documents > check the box Allow Drake to set up Drake Documents client folders (Recommended) > Click Save. This will reset the default save location to Drake Documents rather than the last known save location.
Drake PDF Printer - Letters Show a Gray Pattern
If you are using a Brother all-in-one multi-function printer as your Windows default printer, you may see a gray pattern instead of the forms when you attempt to print using the Drake PDF printer. Drake Tax is designed for PCL compliant HP compatible printers and uses some settings from the default Windows printer driver for Drake PDF Printer functions.
When set as the Windows default printer, some of the Brother all-in-one printers (such as the MFC-7360DN) have a setting that can cause this pattern in letters printed with the Drake PDF Printer:
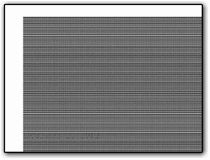
Follow the steps below to correct the problem.
- Open the Control Panel > Hardware and Sound > Devices and Printers.
- Right-click on your Windows Default printer.
- Select Printing Preferences.
- On the Basic tab (first tab) change Printer Settings to Manual and click the Manual Settings… button.
- On the Manual Settings window, un-check the Improve Gray Printing checkbox.
- Click OK.
- Click OK to close the Printing Preferences window.
- Close or minimize the Control Panel.
- Go back into a return and print a letter to Drake PDF.