DoubleCheck
Click a Topic for more information::
You can check off items using Drake's DoubleCheck feature in the Enhanced View of the tax software. This feature allows you to Verify, Flag for Review, and unverify items found on the tax forms and documents in the tax return. In addition you can add, edit, and remove notes to fields as needed.
As you mouse over fields, a gray check mark identifies fields that can be checked. To make changes or add check marks to a field, single-click fields. Single-clicks take you through the three common selections; Verified, Flag for Review, and Unverified (clear flag).
Right-click on any field to view all available options, as seen in the screen shot below:
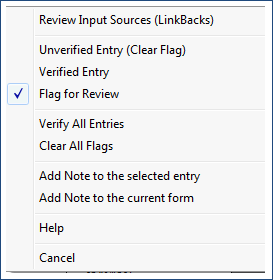
- Review Input Sources (LinkBacks) – When enabled, allows you to view the forms that can and are contributing to the data displayed in the field. Click LinkBacks for more information.
- Unverified Entry (Clear Flag) – Is shown or used to remove a Verified or Flag for Review indicator.
- Verified Entry – Is shown or used to represent a verified field and show a green check mark on the right-hand border of the field.
- Flag for Review – Is shown or used to represent field(s) needing further attention.
- Verify All Entries – Is used to mark all fields on the form or document as verified.
- Clear All Flags – Is used to remove all flags from the form or document.
- Add Note to the selected entry – Is used to initiate the "Field Note" dialog.
- Add Note to the current form – Is used to add a note to the form or document; the icon indicating this note type is seen at the top of the document.
 Indicates a field marked as Verified
Indicates a field marked as Verified
![]() Indicates a field marked as Flag for Review
Indicates a field marked as Flag for Review
 Indicates a field with a Note; with no check mark added
Indicates a field with a Note; with no check mark added
 Indicates a field with a Note and a Verified check mark added
Indicates a field with a Note and a Verified check mark added
 Indicates a field with a Note and a Flag for Review check mark added
Indicates a field with a Note and a Flag for Review check mark added
Note
• Tree views display icons when a form or document has notes or flags added. As you add or remove flags and notes the icons adjust automatically.
• For example: If you have flagged fields on a form and clear all flags, the form check marks are removed and the tree-view icons are removed as well.
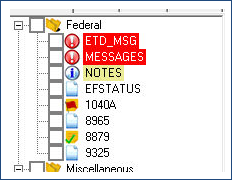
• Tree-view sample of a return with document fields check marked and notes added.
Another way to use the DoubleCheck feature is through the right-click menu. In Enhanced View mode, right-click any text box, check box, or calculated amount on an open document and from the right-click menu, select Unverified Entry (remove a check mark or flag), Verified Entry (add a check mark), or Flag for Review (add a red flag).
You can also verify all entries on a form from the right-click menu by selecting Verify All Entries. This places a green check mark beside every box or field on the form that contains entries. Clear all green check marks and all red flags from the form by selecting Clear All Flags from the right-click menu.
The DoubleCheck feature also includes a Notes tool, allowing you to make notes about any of the items on the open document, or a general note about the document as a whole.
To make a note about a text box, check box, or calculated amount in the document, right-click it and select Add Note to selected entry. This opens a Note Editor window. Type your note in the Notes pane and click Save. A small yellow “note” box then appears beside the item in the document, reminding you that a note was made about this item.
You can make general notes about the open form by selecting Add note to the current form from the right-click menu. When the Note Editor is opened, type your notes and
click Save. The yellow “note” reminder box then appears in the upper-left corner of the document pane, reminding you of the notes.
You can edit the notes,the screen note or the entry note, by selecting Edit Note from the right-click menu. You can delete the notes by selecting Remove Note from the lower-left corner of the Note Editor window. You can also click the yellow reminder box in the upper-left corner of the window to edit a general note.
When notes have been added to either the form, or an item of the form, a yellow “note” reminder also appears in the document tree.
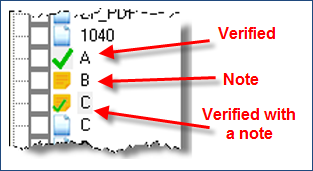
Note:
To deactivate the DoubleCheck feature, right-click any item, and from the right-click menu, select Enable left click for DoubleCheck items, and when prompted, select Yes. To reactivate, repeat these steps.