How do I print forms from basic view mode?
To print forms when using basic view mode, you must first select Print Mode.
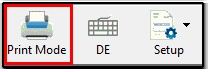
Choose the first form that you want to print and click the space bar to select it. Selected forms will change color from gray to orange:
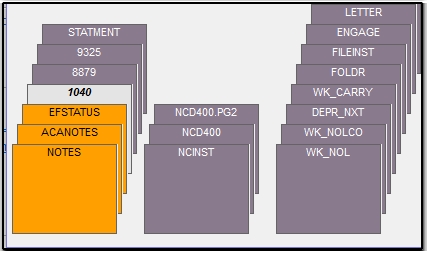
If you want to select all forms, you may hold down the space bar until all needed forms change color. You can also use the keyboard shortcuts to select different sets of forms to print from basic view mode.
| Select All |
F2 |
| Un-select All |
F3 |
| Select Federal Forms |
F5 |
| Select State Forms |
F6 |
| Select Miscellaneous Forms |
F7 |
Optionally, you can use Classic print mode when in basic view. This will allow you to print multiple copies of a certain form. To enable Classic print mode, choose Classic when in Basic Print Mode. A number will appear beside each form name that indicates how many copies of each form will be printed when the form is selected. To increase or decrease the number of forms, select the form and press the plus (+) or minus (-) key on your keyboard.
Note: If the number of forms to print is set to zero (0), the form will not print even if selected, when using Classic mode. See "Basic Classic Print Mode - Number of Copies Reset to Zero" for more information.
On a scale of 1-5, please rate the helpfulness of this article
Optionally provide private feedback to help us improve this article...
Thank you for your feedback!