Drake Accounting®: How do I create a new client? How do I select or change the active client?
The Client Selector window is the first window that opens when Drake Accounting® is launched. This is also the "home" window that the program defaults to when other screens are closed. Drake & Company is a test client included with the software. You can use this client to become more familiar with the software or create additional clients for your own scenarios.
Note: You can maximize the screen, however, you cannot close the client selector window.
- To create/add a new client from the Client Selector window, select the Add a New Client icon

-
- The Client Setup window opens.
- Complete all fields indicated with a red exclamation point
 . As you enter data, the validations
. As you enter data, the validations  will disappear. Be sure to click on each tab to fill out required data.
will disappear. Be sure to click on each tab to fill out required data.
- Click Save when setup is complete.
- To select an existing client, either double-click on the client in the list or type in the client code in the top left box.
The client becomes active once it has been highlighted. At the top of the main Drake Accounting® window, it will also say the active client's client code and name.
- To back up a client, click the Backup icon

- If clients are missing from the client selector, click the Rebuild Client List icon
 . This may occur when you add or delete clients. If this option is not necessary, the software will make the icon unavailable by graying it out.
. This may occur when you add or delete clients. If this option is not necessary, the software will make the icon unavailable by graying it out.
- To change the station type, click the Change Station Info icon
 . From here, you can select the type of station you are working on and transfer data files to new locations.
. From here, you can select the type of station you are working on and transfer data files to new locations.
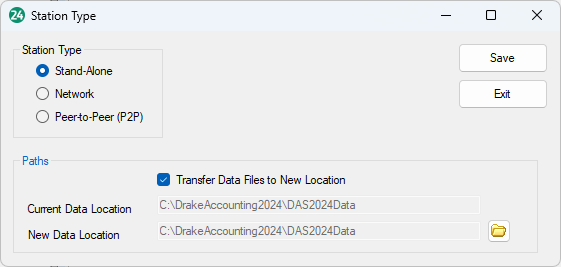
- You can return to the client selector menu by exiting any other screen by either using the Exit button or clicking the "X" in the top right of the inner window.
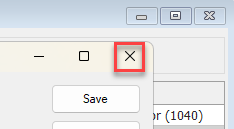
On any screen in Drake Accounting®, the following icons are displayed:
- Access Reports
 opens the reports screen to choose a report.
opens the reports screen to choose a report.
Note: CTRL + P pressed on any data grid in the program will generate a report of its content.
- Video Tutorials
 launches your web browser to the available video tutorials for Drake Accounting®.
launches your web browser to the available video tutorials for Drake Accounting®.
- Log Out
 Logs current user out of Drake Accounting®. This will bring up the User Login Screen.
Logs current user out of Drake Accounting®. This will bring up the User Login Screen.
- Settings
 Click the dropdown icon to display the following settings options:
Click the dropdown icon to display the following settings options:
- Change Password - Opens the User Setup screen. It will ask for the current user password and display password requirements in red. Once desired changes have been made, click Save.
- Change Security Questions - Opens the User Setup screen. Click the Security Questions tab. Change the questions and answers as desired. Check the box next to Show Answers to display answers without asterisks (*). Click Save when finished.
- Default – To change your default view, click the drop down next to Default and choose either Default, the Client Health screen or Retro-Desktop view.
- Calculator
 launches the Windows calculator.
launches the Windows calculator.
- Help
 opens a browser to the Knowledge Base.
opens a browser to the Knowledge Base.
At any time, the User's Manual can be accessed by going to Help > User's Manual
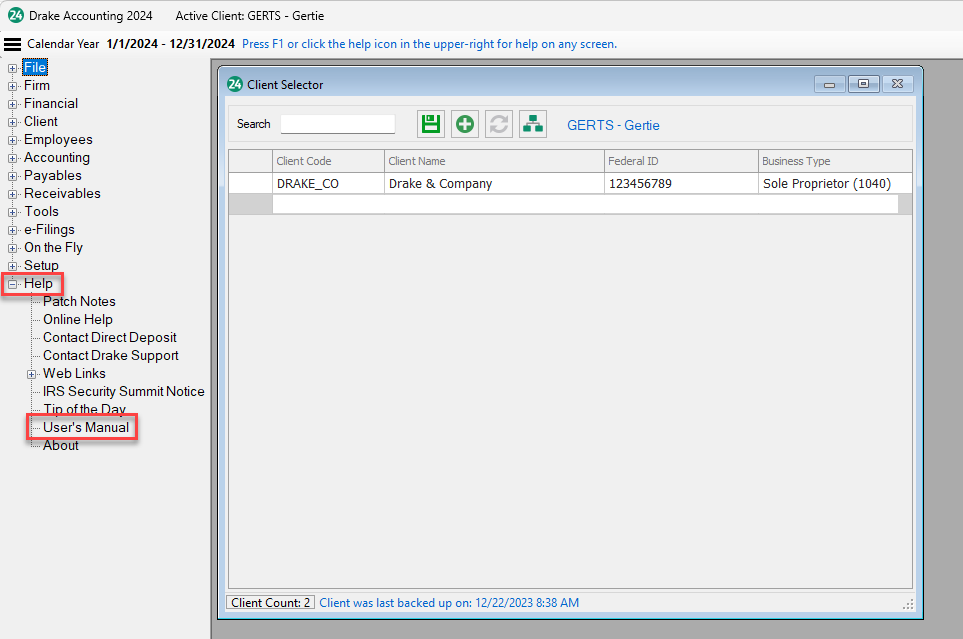
Use the Client Transfer Utility when a Drake Accounting® Support Agent requests for you to send a file to Drake in order to troubleshoot an issue you are having with Drake Accounting®.
- Go to Tools > Client Transfer
- The Client Transfer window displays all clients found in the location selected in the lower portion and client files residing on the Drake Server in the upper portion of the screen.
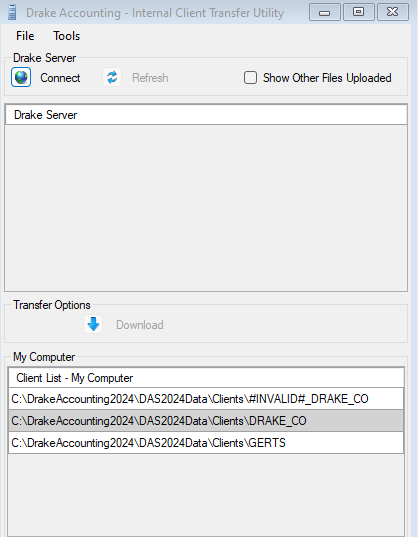
- To upload a client file to Drake, select a client from the lower portion of the Client Transfer window and click Upload.
- Once uploaded, the list at the upper portion of the screen is updated to include the newly uploaded file.
On a scale of 1-5, please rate the helpfulness of this article
Optionally provide private feedback to help us improve this article...
Thank you for your feedback!