When you enter and save live payroll, the check is automatically put in the queue to be printed.
To print employee checks, go to Employees> Check Print. This opens the Print Checks screen.
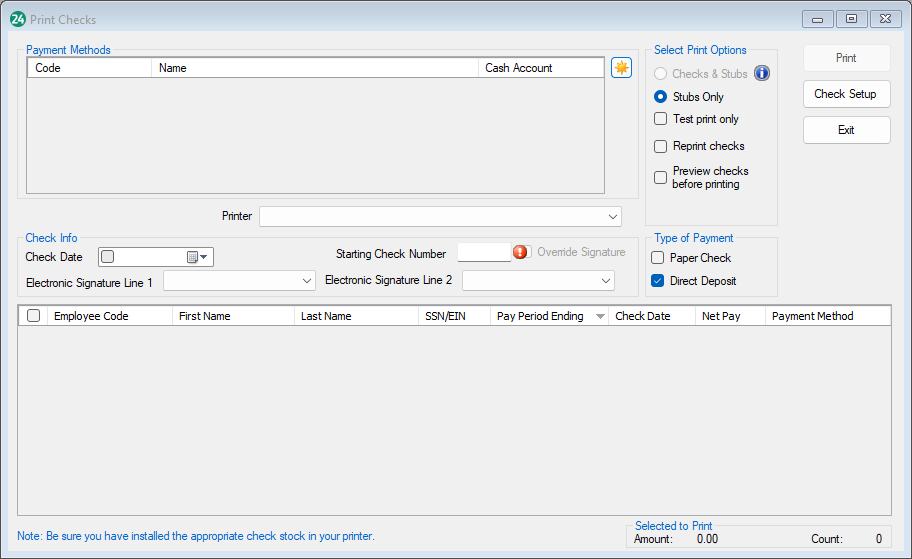
Payment Methods
Select the desired Payment Method. See Related Links below for more information.
Select Print Options
Select to print just check stubs, or both checks and stubs.
- Checks & Stubs means the check and stub will print and is intended for check stock.
- Stubs Only means only the stub (no check) will be printed.
- Test print only - This option sends the selected check to the printer as a test, without marking it as having been printed. Use this option to test check alignment.
- Reprint checks displays checks that have already been printed, including after-the-fact checks.
- Preview checks before printing displays a preview of the check before it is sent to the selected printer.
Check Date
In Drake Accounting for live payroll, the check date is always enabled. You should enter the estimated date that the check will be issued to the employee. Calculations and withholdings will be based on the year of the check date.
If you plan to print the check under Employees > Check Print (i.e., Mark Printed is not checked on the payroll screen), the check date is an optional field. If the check date is not entered, withholdings will be based on the pay period’s year.
Starting Check Number
Enter the appropriate check number for the first check that will be printed. If you are printing multiple checks, the check numbers will be sequential from the number that is entered here.
Type of Payment
Choose to display paper pay checks or unprinted direct deposit pays stubs.
Electronic Signature Line 1 and Line 2
If electronic signatures have been set up, select the desired signature(s) from the drop menu.
Once this information has been entered, you can begin printing checks.
If unusual or strange characters are printing on the checks, you may need to install MICR Fonts; see Related Links below for details.
Select the checks to be printed by putting a check in the box to the left of the employee, or if you would like to print all available checks you can select the check box next to Name at the top to avoid selecting each one manually. Once the desired checks have been selected, click Print.
For additional information on the Portal Payroll process, please see Related Links below.