This process involves multiple steps. Click on a link to access it directly:
To get started, you must first have the client, employees, and payroll set up. If this is already done, skip to the next step.
Set up Client
Go to Client > Add or Client > Edit and enter/verify the following information is complete:
- Contact Information tab - Client Code, Name, Address, Contact Person, Contact Title, Email, Phone 1, Federal ID with EIN selected and the Employer's EIN entered.
- Federal Form Setup tab
- Select the Default W-2 Print Type
- Use 2-up W-2
- Use 3-up W-2
- Use 4-up W-2
- Use 4-down W-2
- e-File Options tab > W-2 File section
- Enter the appropriate BSO User ID.
- Select the appropriate Agent Indicator Code or Other and enter the Agent EIN (only for codes 1, 2, or 3).
- Choosing the incorrect Agent Indicator Code can result in fines from the IRS. Please review the IRS instructions on the codes and EIN entry before making your selections.
- See*below for more info on these selections.
- 1: 2678 Agent (Approved by IRS)
- 2: Common Paymaster (A corporation that pays an
employee who works for two or more related
corporations at the same time.)
- 3: 3504 Agent
- 4: Other
- Select your Preparer Code type.
- Click Save.
Set up Employees
- At Employees > Employee Setup, set up applicable information for each employee.
- Enter or record payroll:
- At Employees > Live Payroll, create Live Payroll entry and print checks with dates reflecting a current year date.
- At Employees > ATF Payroll, create ATF payroll with dates reflecting a current year date.
Generate and Print Forms W-2
There is no limit to the number of Forms W-2 that can be generated.
- Select Employees > Federal Forms.
- Under Form Type select Forms W-2/W-3.
- Then select W-2 in the Form drop list.
- Process Forms W-2 either for all employees at once (default) or individually.
- Select the check box to the left of the Name column header to process Forms W-2 for all employees.
- Clear the check box to the left of the Name column header, then select the individual employees to process Forms W-2 for just those select employees.
- You can also double-click on an employee in the grid to process their Form W-2.
- Click Process. Processing places a check in the Processed column in the list next to each employee for which a W-2 has been processed. A W-2 cannot be processed unless:
- Payroll has been entered or printed with a current year date for an employee selected for processing.
If an employee's W-2 column remains blank after processing and these selections have been made, review check status for the employee.
- Save/Print options become available after processing.
- Double click an employee to view their W-2.
- Their W-2 will display in an edit screen on the right, allowing you to review, edit and save changes for each W-2 as needed.
- After a W-2 is edited, processing resets it to the original payroll values.
- Do not reprocess an edited W-2 unless you intend to reset it.
- The W-3 is modified from the W-2 screen when the Save, Save/Print, or Delete button is clicked.
- Choose the radio button to select which copies you want to print:
- SSA- Copy A— This option prints a copy of the W-2 for the Social Security Administration.
- Other Copies All— Use this option to select to print all copies other than copy A.
- Other— This option selects all copies to be printed, including copy A. Clear any check boxes for copies you do not wish to print.
- Print one form per page -- This will print one W-2 per page.
- Select the Print Type:
- 2-up W-2 — This is the default selection. When this option is selected, Forms W-2 print two per page, one above the other. When this selection is made, all copies of the W-2 and the W-3 can be printed on plain paper when using a laser printer.
- 3-up W-2 — Prints three Forms W-2 per page, one above the other. All are for the same employee.
- 4-up W-2 — Prints four Forms W-2 per page. Two are at the top and two are at the bottom of the form. All are for the same employee.
- 4-down W-2 — Prints four Forms W-2 per page, one above the other. All are for the same employee.
- Click Save/Print to save processed Forms W-2 and display them on your computer monitor in a PDF window or click Save to save the processed forms for printing at a later time.
Refer to https://www.ssa.gov/employer/bsotut.htm to view a tutorial on on using BSO.
Print Form W-3
Select Print W-3 at the left of the window. The W-3 will display in a separate PDF window.
- Control Number (optional) — A control number is a unique number assigned by an employer to identify individual W-2 wage and tax statements. Enter a control number if desired.
- Establishment Number (optional)— This number may be used by the employer to identify separate business establishments or locations within the company for internal tracking purposes. Enter an establishment number if desired.
- Electronic Signature — If an electronic signature has been set, select the desired signature from the drop list that should be used to sign the W-3. If electronic signatures have not been set up to be used with tax forms, the Electronic Signature drop list will be empty. To set up an electronic signature, go to Setup > Electronic Signatures.
- Other EIN (optional) — This field can be used if there is another EIN that needs to be shown on the W-3.
e-File W-2/W-3
State wage reports can be e-filed only if the specific state e-file function has been programmed. Some state wage reports can be e-filed.
- e-Filing Setup.
- Create payroll and process W-2/W-3 as stated above. You do not have to print W-2/W-3 in order to generate a transmission file.
- The individual transmitting the W-2/W-3 must register with the SSA BSO: https://www.ssa.gov/bso/bsowelcome.htm.
- Once you’ve entered your information, you will be prompted to select the services you will be using.
- From the Main Menu on the left side of the screen, go to Manage Services.
- Select Request New Services.
- Select SSA Services Suite for Employers. You will be assigned the login information needed to submit the W-2/W-3 electronically.
- e-File creation.
At e-Filings > W-2 > Create File:
- Verify the information on the Federal e-Filings W-2 screen:
- BSO User ID (required if e-filing states; not required if e-filing federal only): This 8-character user ID would have been assigned by the SSA to the employee who is attesting to the accuracy of the file. This user ID is assigned when the employee registers to use the SSA’s Business Services Online. This information pulls from Client > Edit > e-File Options tab, if completed.
- Preparer Code (required): Choose the preparer type that applies to the person preparing the file. This information pulls from Client > Edit > e-File Options tab if completed.
- Agent Indicator Code (required): choose the type of agent. This information pulls from Client > Edit > e-File Options tab, if completed.
- Employer EIN: This information pulls from Client > Edit >Contact Information tab.
- Agent EIN (if applicable): Enter the Agent EIN, if needed. This information pulls from Client > Edit > e-File Options tab, if completed.
- Click Create File.
- An alert box shows confirming that the file was created and where it is located. Take note of the file location(s) before exiting the window.
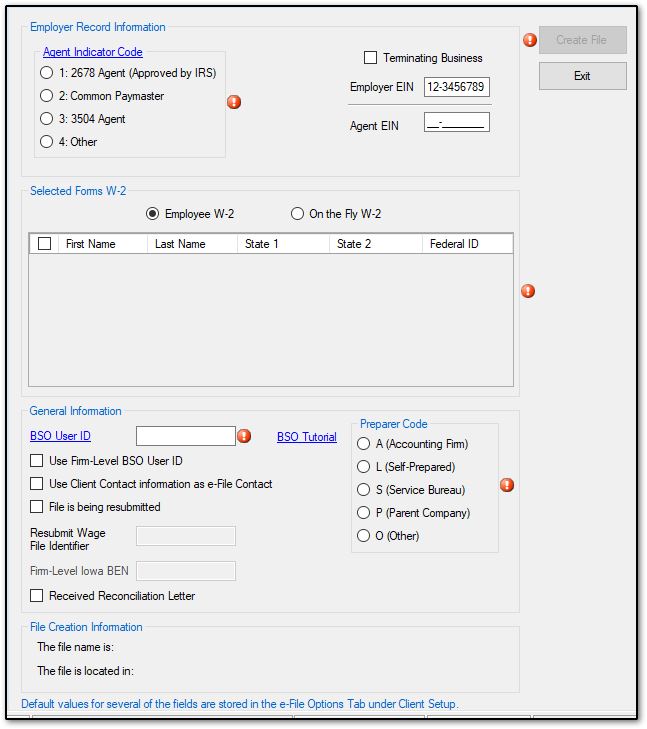
- e-File review with AccuWage.
Note: Using AccuWage is not required, but strongly recommended.
- Go to e-Filings > W-2 > Transmit File. Click the link to the AccuWage Online or SSA website. Follow AccuWage's instructions to test your file.
- If the file generates errors, correct them before submitting to the SSA. After correcting them, upload the client file to the Client Transfer Utility so that Drake can diagnose the issue.
- When there are no errors, proceed to e-file transmission.
- State file. If you have to correct errors and recreate the federal file, use the state file created with the error-free federal file.
- After you have tested your e-file transmission, you can complete the upload by using the Business Services Online login on the AccuWage website or proceed to the next step.
- Submitting the file.
- Federal - see KB 17333 for details.
- State - follow instructions at the state site where you e-file.
*Per the SSA EFW2 Specifications:
Choosing the incorrect Agent Indicator Code can result in fines from the IRS. Please review the IRS instructions on the codes and EIN entry before making your selections.
"Agent codes in the RE (Employer) Record are used only if one of the situations below applies:
- IRS Form 2678 Procedure Agent (Agent Indicator Code "1")
- An employer who wants to use an agent prepares an IRS Form 2678 (Employer Appointment of Agent) and submits the form to an agent.
- The agent submits the IRS Form(s) 2678 to IRS with a written request for authority to act as an agent for an employer(s) and the IRS gives written approval.
- Common Paymaster (Agent Indicator Code "2")
- A corporation that pays an employee who works for two or more related corporations during the same year or who works for two different parts of the parent corporation (with different Employer Identification Numbers (EIN)) during the same year.
- No approval or forms are required to become a common paymaster.
- 3504 Agent (Agent Indicator Code “3”)
- A State or local government agency authorized to serve as a Section 3504 agent for disabled individuals and other welfare recipients who employ home-care service providers to assist them in their homes (“service recipients”)."
If 2678 Agent or 3504 Agent is selected, the EIN entered in the Agent EIN field will be listed as the submitter of the W-2s being uploaded/e-filed to the BSO. If the EIN is not the one associated with the 2678 or 3504 Agent, it will result in fines from the IRS and a need to resubmit W-2Cs for every W-2 submitted under the incorrect EIN.