Drake Accounting®: How do I print mailing labels?
Drake Accounting® will print single or multiple mailing or folder labels to a standard label maker. The following label types can be used: Avery Label Series X160, Avery Label Series X660, Avery Label Series X260, Avery Label Series X261, Avery Label Series X161, and Dymo Turbo 450.
Before printing, ensure that the label printer is installed properly per the manufacturer’s instructions. The Dymo Turbo 450 option is the dedicated label maker using 3 1/2 X 1 1/8 inch labels on rolls. This function will not work with label sheets used in an ordinary printer.
To print a label using information already entered in a client file:
- Open the client that contains the desired label information.
- Go to Tools > Mailing Labels, which displays the Print Mailing Labels window.
- In DAS 20 and prior, go to Tools > Print Mailing Labels to display the Print Mailing Labels window.
- At the top, choose the appropriate group that you wish to print labels for:
- Employees
- Vendors
- Customers
- Clients
- The Label List section displays available labels.
- Select the desired label or multiple labels for printing by selecting the box next to the item, or select the check box next to Code which selects all.
- Click any item to display the selected label information in the Label Preview field.
- Select the correct label series from the Label Type drop list.
- Select Print.
When you select Print, a report of the labels will be generated. You can export the report to a different program or print the report. When you select Print Report, it asks the number of copies you want to print out for the labels and which printer you wish to use.

To print a mailing label by direct entry, enter information in the lines underneath Label Preview. Click Print to print the label.
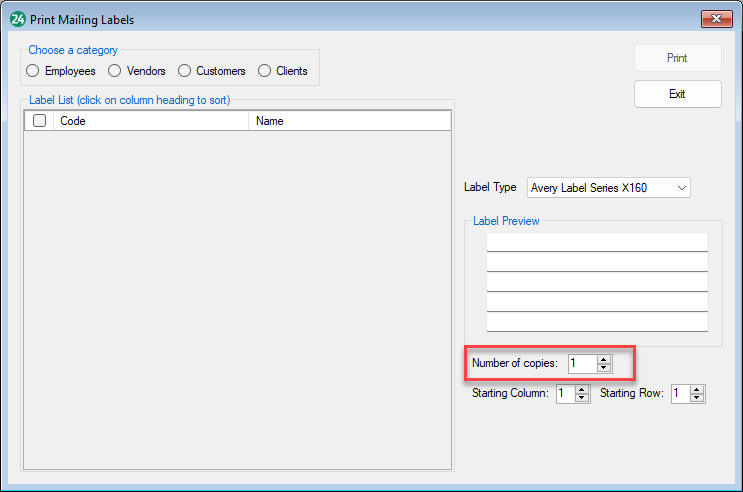
Notes:
- In DAS 20 and beyond, you can print multiple copies of the selected label.
- In DAS 21 and beyond, you can select the starting location for printing by selecting the Starting Column and/or Starting Row. This will move the labels to the right (Starting Column) or down (Starting Row), depending on the settings that are entered.
- These settings are available for all label types but the Dymo Turbo 450.
-
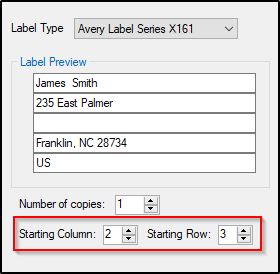
- In DAS 21 and beyond, there are options to Hide Terminated Employees, Hide Terminated Vendors, and Hide Inactive Customers.
- The margins of the labels in print preview can be adjusted.
- The Number of copies field on the Print Mailing Labels screen refers to the number of times the data for the labels will be repeated. So, if you enter a 5 here, it will print 5 labels with the same information in print preview.
- In DAS 21, additional adjustments can be made using the Crystal Reports toolbar in print preview.
- In DAS 22, additional adjustments can be made in the DevExpress print preview screen.
On a scale of 1-5, please rate the helpfulness of this article
Optionally provide private feedback to help us improve this article...
Thank you for your feedback!