How do I fix the way that my font displays in View/Print mode? It is overlapping, but when I print the form out, it looks fine.
If the form font is showing overlapped in View/Print mode, but prints correctly, you may need to increase the spacing between characters.
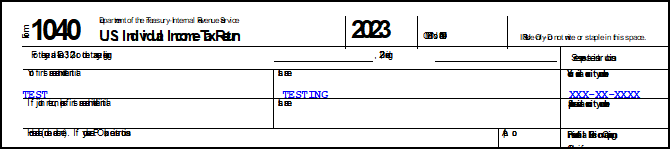
To fix this display issue:
- Go to view mode of any return.
- If you normally use Enhanced View, click the Basic View button:
- If you normally use Basic View mode, continue to step 3 below.

- Select any form and click View.
- On your keyboard, press CTRL + Z. The View Mode Adjustment window opens:
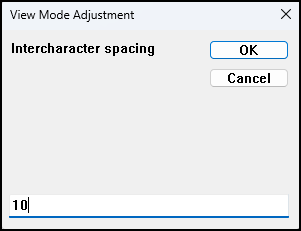
- Enter a value for intercharacter spacing and click OK.
- Continue entering numbers in increments until the form views correctly.
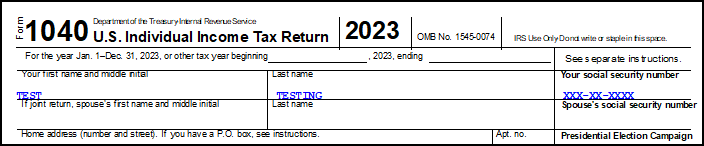
- Close the view window and click Enhanced to return to Enhanced View/Print mode (optional).

If you are using dual monitors, and the above steps do not resolve the issue, check to ensure that you are using at least one VGA cable to connect the computer to the monitor(s). Some users have reported issues if using HDMI cables to connect both monitors.
On a scale of 1-5, please rate the helpfulness of this article
Optionally provide private feedback to help us improve this article...
Thank you for your feedback!