How do I upload and download files using Drake Portals via the Drake Tax Integration?
File Upload
- Open Drake Documents. Note the Drake Portals pane at the bottom right of the Drake Documents window. If you do not see this, select to restore or maximize. Enter your Drake Portals Username and Password and click Login.
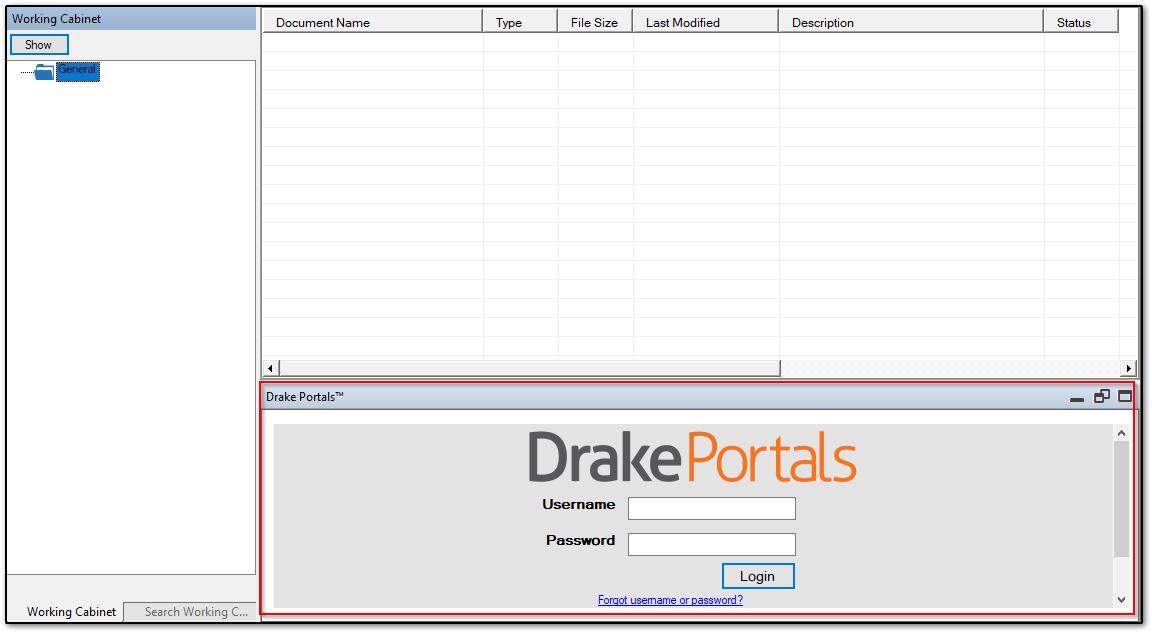
- Locate and select the taxpayer and folder that contains the file that you want to upload. The file will be displayed in the upper right window. In this example, a 2020 PDF is available for upload for taxpayer "Coffee Beans."
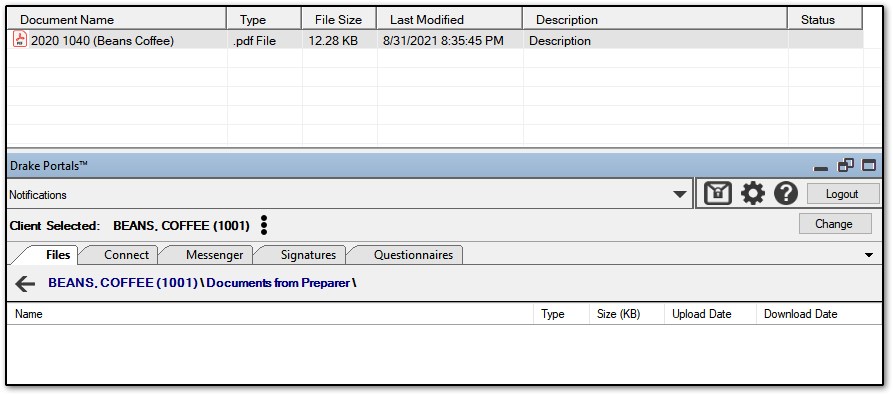
- On the Files tab in the Drake Portals pane, select which Folder into which you want to upload the file. For example, choose Documents from Preparer. The window changes to show this folder and its contents on Drake PortalsTM:
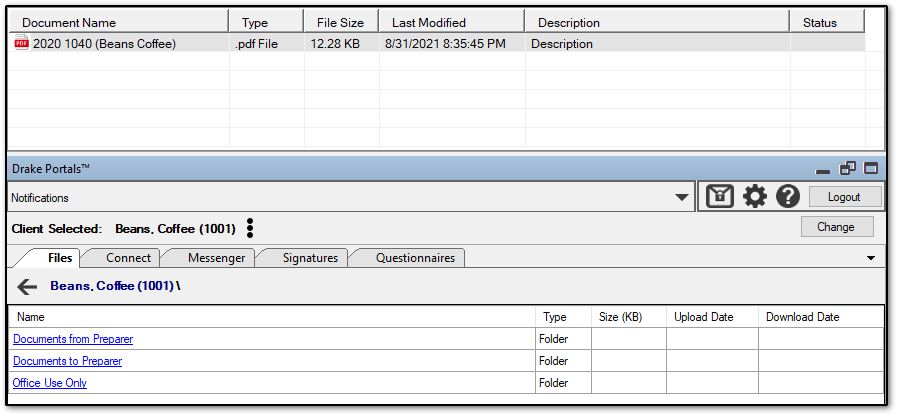
- In the upper right pane, left click to select the document that you want to upload and drag it down into the lower Drake Portals pane. The cursor will show a + sign indicating that the document(s) will be uploaded or added to this folder. When the cursor changes, release your mouse click to upload the file.*
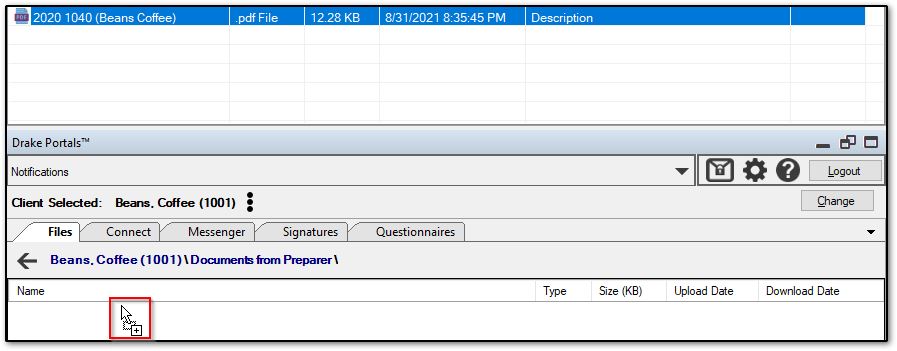
Note the file details after upload:
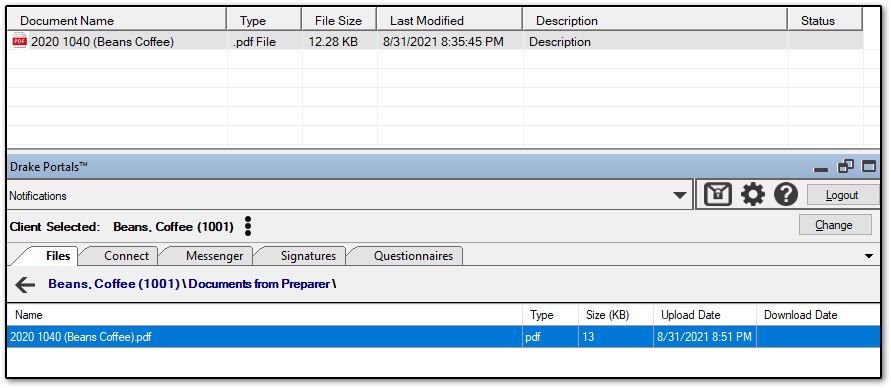
- The taxpayer receives an email notification that new documents are available for review. Once they download the PDF, a Download Date will also display in this pane.
*Note: You can also copy the file from the documents pane and paste in the Drake Portals pane after selecting the destination folder.
File Download
- To download a file, open Drake Documents and locate the client in the left tree menu.
- In the Drake Portals pane, click on the Files tab and open the folder Documents to Preparer.
- Locate the file and either right click and copy the file or use the drag-and-drop function to move it to the client's Drake Documents folder.
On a scale of 1-5, please rate the helpfulness of this article
Optionally provide private feedback to help us improve this article...
Thank you for your feedback!