What items are available after a signature has been applied? Can I run reports?
Partially Applied Signatures
If a document has been partially signed, you can download the partially signed PDF. This will allow you to further help your taxpayer determine what signature fields may have been missed. The taxpayer can return to the partially signed document and apply the remaining signatures. To download the partially signed PDF, follow these steps:
- Go to Drake Documents.
- Locate the client and in the Drake Portals - SFP pane.
- Click on the Signatures tab.
- Select the document and click Download.
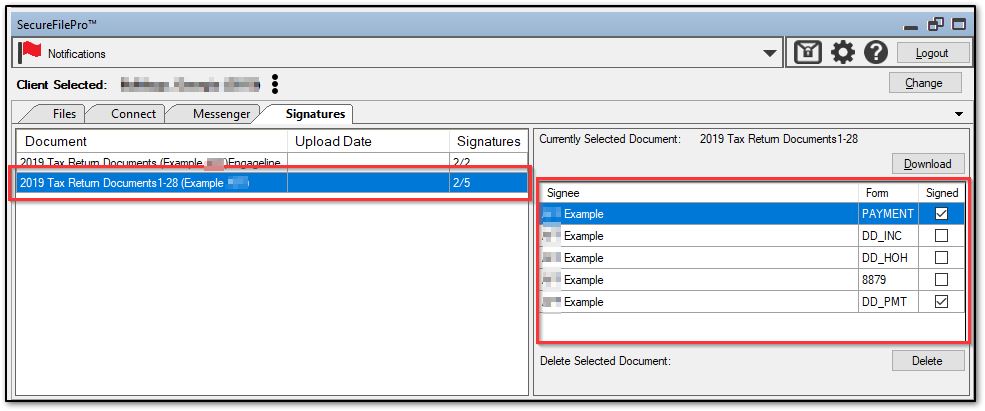
- A pop-up will display that states:
- "This document is not fully signed. Would you like to download a copy to Drake Documents? The original will still be available for the client to finish signing."
- Click Yes to proceed.
Do not re-upload another PDF to capture these missing signatures as it will cost another e-Sign Event.
You can also delete partially signed signature documents from this menu, if needed.
Fully Signed Documents
A fully signed document cannot be deleted from the Signatures tab listing. Once a signature document is fully signed, it is automatically moved to the Documents from Preparer folder. If you attempt to click Download on the Signatures tab, it will display a message "This document was signed and moved to Documents from Preparer but is no longer available, it was either renamed or deleted."
To save a copy of the signed PDF to your Drake Documents,
- In the Drake Portals - SFP pane of Drake Documents, click on the Files tab.
- Select the folder Documents from Preparer.
- Click on the signed PDF.
- Drag and drop the PDF from the Documents from Preparer folder to the Documents pane.
When you open the signed PDF, the taxpayer's signature will appear like this:
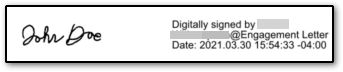
Note: Once a signable document is moved to the Documents from Preparer folder, its default file expiration time begins. To change the default file expiration time, log in to Drake Portals then:
- Click on Settings.
- Click on Account Settings.
- Click on Default File Expiration.
If you open the signed PDF in the full version of Adobe, the Adobe Sign feature may see the ERO signature fields that do not have a signature applied. This may appear as a yellow exclamation point or a red flag in Adobe. These fields are not completed in the e-Sign process and the Adobe alert can be disregarded as it only applies to the ERO signature, and does not indicate a missing taxpayer signature.
View the status of e-Sign Events through Signatures
The Signatures section of the Connect tab displays the status of the e-Signature documents that are uploaded to a client from Enhanced View/Print mode in Drake Tax. One of three statuses display:
- Not Sent - Signature forms have not been sent to the taxpayer for review/signatures.
- Sent - Signature forms have been sent to the taxpayer for review/signatures.
- Signed - Taxpayer has reviewed and completed the signature process.
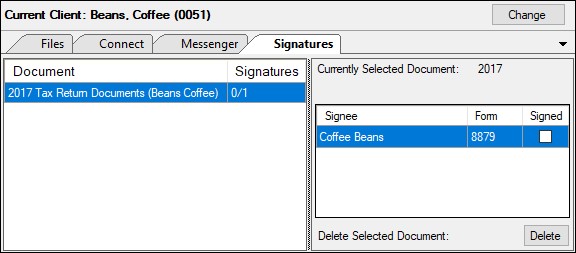
Note: The Delete button can be selected to delete an unsigned or partially signed Signature Document from Drake Portals, however, this will not refund the e-Sign Event.
Notifications
After the client has signed the document, you will receive a notification on the Drake Portals pane under the Notifications section:
- The Signatures tab displays a red flag indicating that an item needs review.
- The PDF is automatically saved in the Documents from Preparer folder.
- You can expand the Notifications section to view details by clicking on the arrow.
- Clear notifications by checking the checkbox next to the notification(s). Then click the Clear button.
Run Reports
You can review which customer’s signature documents have been uploaded by logging in to the Drake Portals website:
- Click on Username.
- Click on Reports.
- Click on Signature Documents.
- You can search and sort the table. The list can also be filtered by Clients or Employees and the status (All, Sent, Partially Signed, Fully Signed, Deleted).
On a scale of 1-5, please rate the helpfulness of this article
Optionally provide private feedback to help us improve this article...
Thank you for your feedback!