What is the PCM and how does a preparer customize it to fit their needs?
The Personal Client Manager (PCM) is an excellent tool for preparers who wish to track the status of returns. It is similar to the Client Status Manager (CSM), but it only displays returns entered by the preparer who is logged into the software.
Changing the custom view in the CSM does not change the custom view in the PCM.
To activate the PCM, log into the software as an Administrator and select Setup > Options > Administrative Options > Enable logged in preparer’s Personal Client Manager at the bottom left under Main Dialog Options. Click OK to save changes.
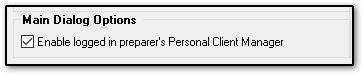
When the preparer logs into the software, the preparer sees the Personal Client Manager displayed in the right window. To hide client information temporarily, the preparer can select Enable Privacy.
To customize the display, the preparer can right click anywhere in the PCM area to open a menu and then select Customize Display from the menu. The right side of the Customize Display window shows the PCM columns now being used as Columns in Current View. The preparer can modify the display to suit preferences.
- Remove a column - select the column name then choose Remove. The preparer may want to remove unneeded columns first, to supply room for new columns. You can remove all columns by selecting Remove All.
- Add a column - select the new column name in Available Columns then choose Select. You can add all available columns to the PCM display by choosing Select All.
- Move a column - click on the column name and hold down your left mouse button. Then you can drag the column to a new position.
- Be sure to click OK to save your changes to the layout.
The example shown below is a suggested layout to quickly view acknowledgements for the federal and two state returns:
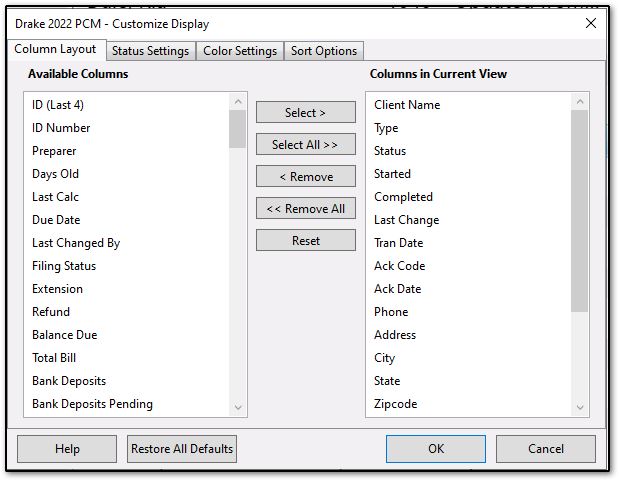
After customizing the columns included in view, the preparer can adjust column width by clicking on the line between column headers and dragging it left or right. Double-click on the line between the two columns to auto-fit to the content.
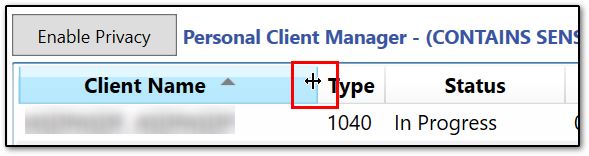
The Status Settings tab can be used to edit existing status settings, or to create new/custom status settings.
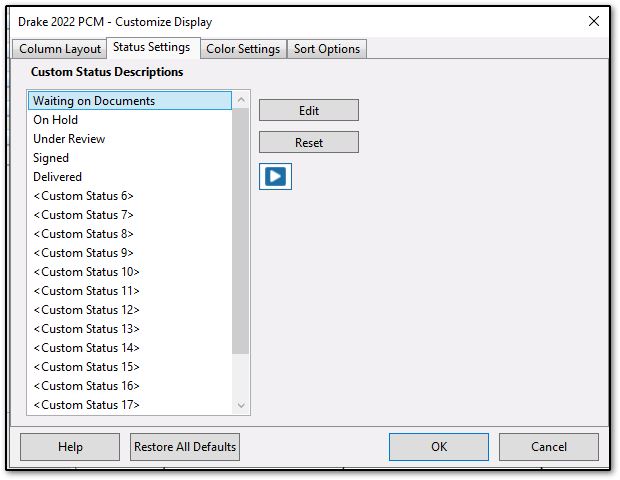
Select the status to edit, then select Edit to make desired changes and select OK to save.
On the Customize Display screen, you can also choose a status color on the Color Settings tab.
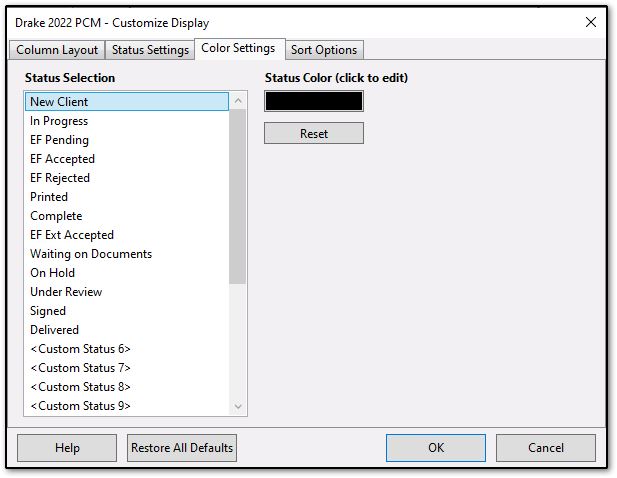
Select the status that you want to have a custom color > click Edit > Select one of the available Basic Colors or click Defined Custom Colors > Click OK to save any changes, and click OK again to save all changes and exit the Customize Display screen.
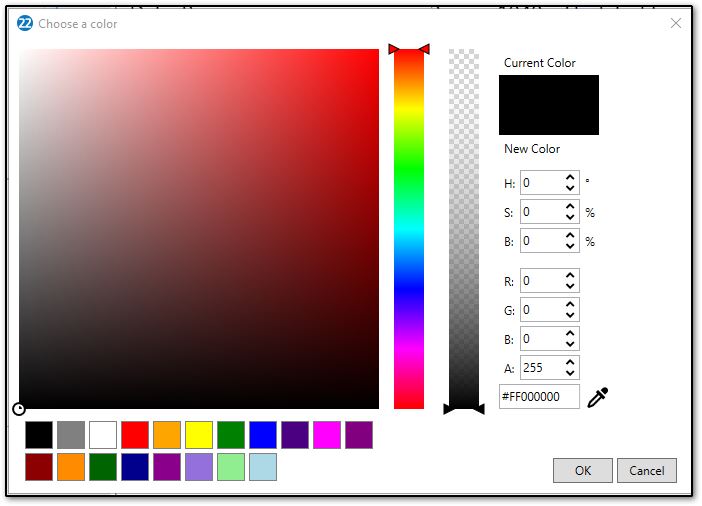
Once your colors have been selected, all clients currently in your Personal Client Manager (PCM) will update with the new color scheme.
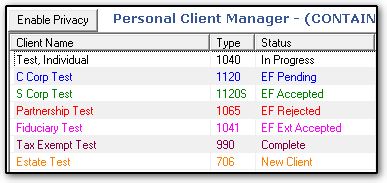
The Sort Options tab can be used to further sort the columns in alphabetical (or reverse alphabetical) order.
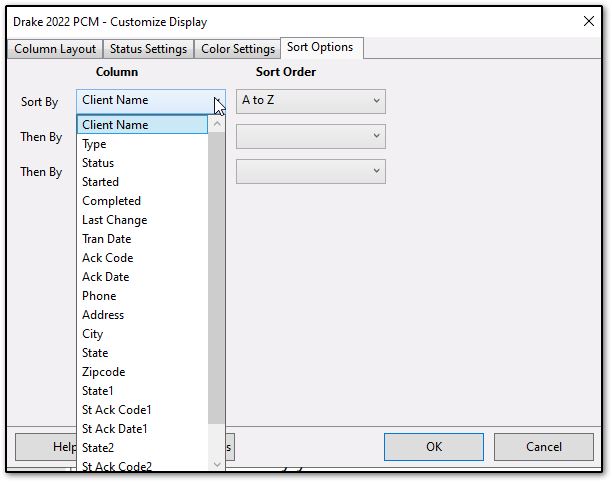
You can apply up to three sort options at a time.
On a scale of 1-5, please rate the helpfulness of this article
Optionally provide private feedback to help us improve this article...
Thank you for your feedback!