How do I backup and/or restore the Drake Documents Archive Cabinet files by using a USB drive?
The Drake Documents Archive Cabinet will directly back up to and restore from a USB Mass Storage Device (“USB Drive,” “thumb drive,” “flash drive,” “memory stick,” etc.). Backing up your Drake Documents files to a USB drive is good disaster insurance, because a USB drive can be removed and stored away from your computer, so that if a local accident that disables your computer occurs, such as a surge, a fire, or water damage, your backup files will not be damaged.
This article focuses on backing up/restoring from within the Drake Documents Archive Cabinet that is available in the current and prior years. Starting in Drake16, the option to include the Archive Cabinet with a regular Drake Tax backup is also available. See Related Links below, or the video Backup & Restore.
The Drake Documents Working Cabinet is integrated with Drake Tax and is backed up and restored with the client files in Drake Tax, so there is no separate utility needed in any year of Drake Tax.
Regarding the Drake Documents Archive Cabinet -
- Drake Documents backs up individual folders, or the entire Drake Documents content. You can't back up an individual file by selecting it - Drake Documents will back up the entire folder that contains the file. To copy an individual file to a USB drive, select the Copy to location function from the Copy button drop menu.
- Drake Documents does not overwrite existing backups. If the file backup name already exists on the USB drive, Drake Documents appends a two-digit sequential suffix.
- When restoring a backup, Drake Documents
- restores to the same location from which a folder was backed up.
- warns you before overwriting the same files or folders in Drake Documents.
Backing Up to the USB Drive
- Insert the USB drive in the USB port if it is not already installed.
- Confirm that the USB drive is visible in This PC (or Computer/My Computer).
- Open Drake Documents Archive Cabinet.
- To back up a single folder, select the folder now.
- Click the Backup toolbar button. The Backup dialog box appears.
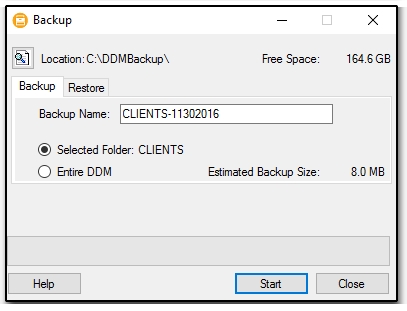
- Click the Backup/Restore Location icon and select your USB drive.
- Select the Backup tab.
- For a full backup, select Entire DDM. To back up a single folder you have previously chosen, select Selected Folder. Note the default Backup Name, which can be edited.
- Confirm that Free Space exceeds the Estimated Backup Size. If you proceed without sufficient disk space, you are prompted to select another backup location.
- Click Start. A progress bar appears.
- When the backup is complete, a notice appears on the Backup dialog box.
Restoring from the USB Drive
- Insert the USB drive containing the backup into the USB port, if it is not already installed.
- Confirm that the USB drive is visible in This PC (or Computer/This Computer).
- Open Drake Documents.
- Click the Backup toolbar button. The Backup dialog box appears.
- Click the Backup/Restore Location icon and select your USB drive.
- Select the Restore tab.
- In the Select a Backup to Restore field drop list, select the backup you want.
- Click Start. A progress bar appears. You are advised if the backup files already exist in Drake Documents and can choose whether or not to overwrite any of them.
- When the restore is complete, a notice appears on the Backup dialog box.
On a scale of 1-5, please rate the helpfulness of this article
Optionally provide private feedback to help us improve this article...
Thank you for your feedback!