Sometimes one or more of the PDF source documents submitted in a GW job causes the job to fail. I am able to open the files in the job without issue and see nothing wrong; however, I received notification that the PDF extraction failed.
While you can open the PDF, it has a form of password protected security that prevents GruntWorx from processing the PDF file. Generally, any password-protected document submitted as part of a GruntWorx job will cause the job to fail (although some protected PDF documents that allow printing can be processed). GruntWorx must be able to open, extract and assemble all the PDFs submitted to process a job.
Document security is associated with two different Adobe passwords.
- Open Document Password - When you try to open a PDF document in Adobe Reader or Adobe Acrobat, you may be prompted for an Open Document Password. If you have the password, you can open and view the document and view the document security restrictions.
- Permissions Password - You won't see this prompt in Adobe Reader because the Reader can't be used to change security (it occurs in Adobe Acrobat, a purchased Adobe product).
To remove password protection in PDF documents, follow the steps below. You will have to examine each PDF you intend to resubmit from the original job that failed. Password protection is most likely to occur in documents supplied to you electronically. If it occurs in documents you have scanned or printed to PDF, you may need to review the process and the scanner or PDF printer settings to avoid password protection.
Open each document in the job to determine if an Open Document Password is required.
- Try to open the document in Adobe Reader or Adobe Acrobat. For all documents that open without a password prompt, proceed to step 3 below.
- In documents that prompt for an Open Document Password, either
- replace the document with a copy that is not password-protected, or
- if you can get the Open Document Password, use it to open the document. Try to print the document, scan the print to PDF and use the scanned PDF file in place of the original. Make sure you do not apply a password during the scanning process.
- In documents that open without prompting, check the security restrictions.
- To view the security settings of a document, choose File > Properties in Adobe Acrobat or Reader. From the Document Properties dialog box, click the Security tab. In this Adobe Reader example, the method is Password Security. That means that this document cannot be processed by GruntWorx.
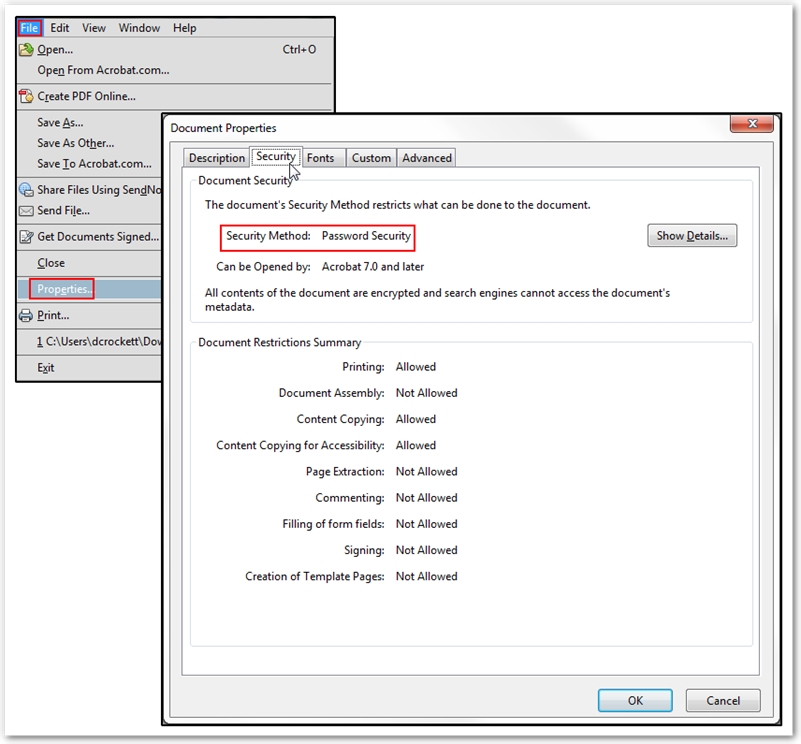
- If Password Security is indicated,
- replace the document with a copy that is not password-protected, or
- try to print the document, scan the print to PDF and use the scanned PDF file in place of the original. Make sure you do not apply a password during the scanning process.
- If all documents in a job indicate Security Method: No Security and the job still fails, contact Drake Support (828-524-8020).
If you have Adobe Acrobat (a purchased Adobe product with features the free Reader does not offer)
It may be possible to remove password protection in Adobe Acrobat (Tools > Protect > More Options > Remove Security), if
- you can open a document in Adobe Acrobat (with or without an Open Document Password prompt)
- and a Permission Password is not required to modify security settings. Adobe provides further information if needed.
If a Permission Password prompt appears when you try to change security settings, unless you have the password, you cannot change security. In that event, try to print to a printer and scan the printed documents to PDF.
On a scale of 1-5, please rate the helpfulness of this article
Optionally provide private feedback to help us improve this article...
Thank you for your feedback!