What is Populate LITE? How do I submit a GruntWorx Populate LITE job?
Populate LITE is designed to give you the benefit of automating select data entry, but with a do-it-yourself product featuring a quicker turnaround time and lower cost. After submission, validate the Populate LITE data with a user-friendly application specifically designed by GruntWorx, then simply import that information into the tax return.
For more information, see the:
Populate vs. Populate LITE
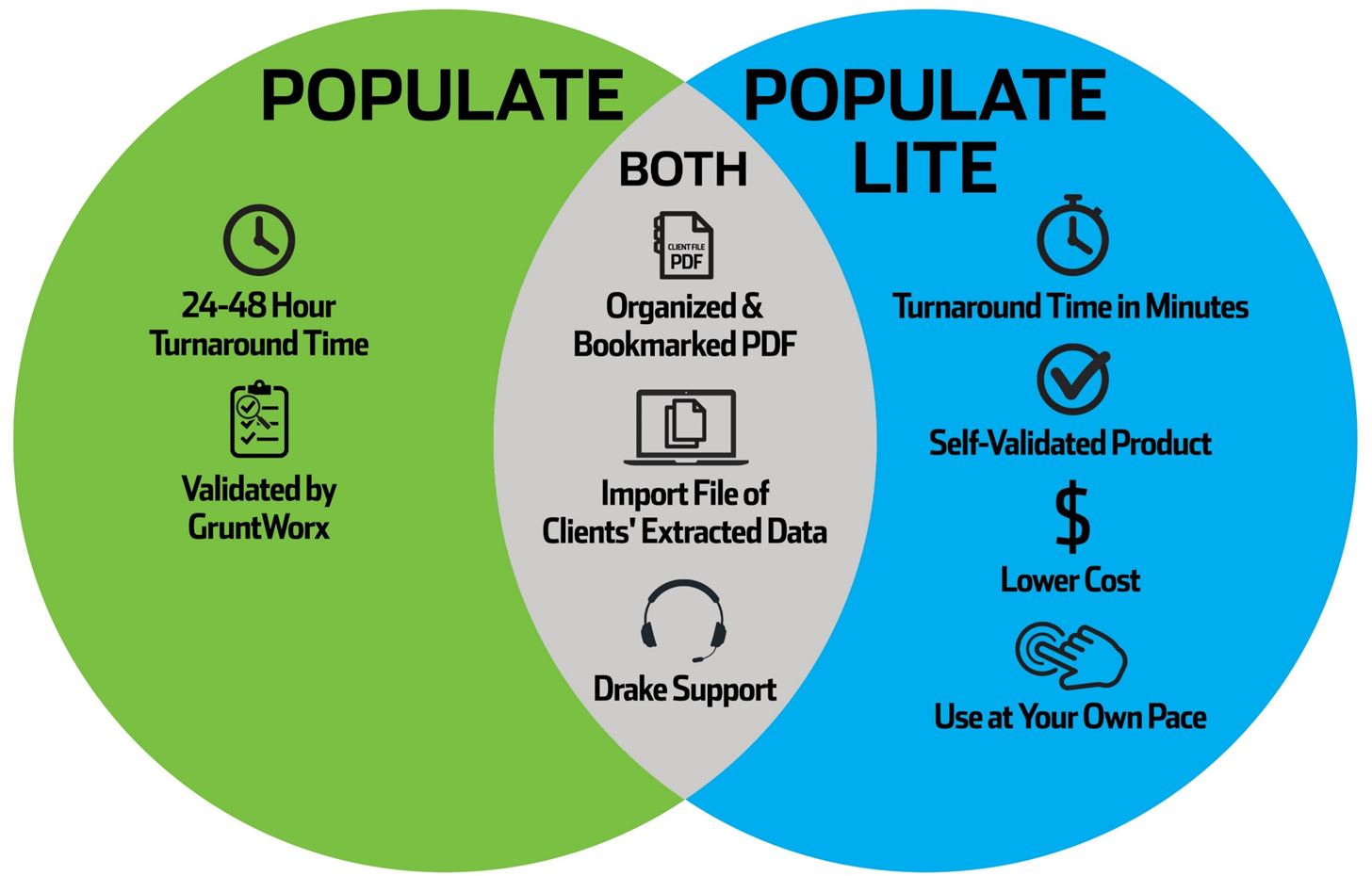
Available extracted forms are the same as the traditional Populate product.
Submitting a Job
Steps for submitting a job through Drake Tax are as following:
- Create submission
- On the homepage of Drake Tax, click the GruntWorx icon.
- On the Submit Jobs tab, select a client from the drop list.
- Under Job Type > Non-Validated, select Populate LITE. The Trade Summary is automatically selected, however, you can choose Trade Details instead (if desired).
- Click the Add Files button and select the file(s) to be uploaded.
- Enter your email address to be notified by email of the job status.
- Check the box Do not re-order pages (optional).
- Click Submit.
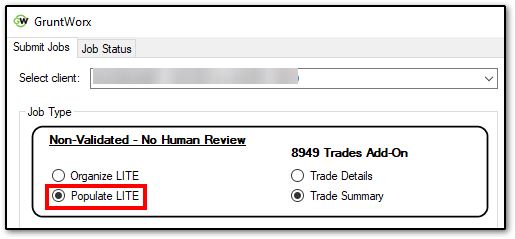
- Select and Access Job
- On the GruntWorx window, click on the Job Status tab.
- Press the Refresh button at the bottom until the status changes from Pending Job to PopLite Ready.
- You must either press the Refresh at the bottom to update the status or close and re-open the GruntWorx window.
- Typically this will take around 5 minutes, depending on the job size.
- Right-click on the job and select Review to open the GruntWorx Populate LITE Self-Validation tool.
- Classify/Group
- The GruntWorx Populate LITE Self-Validation tool opens in your Windows' default browser.
- While in the thumbnail view, click on each page to check the classification. If needed, click the button Reclassify Page to change the type.
- Grouping colors are blue, orange, purple, and pink.
- To group a set of pages:
- Click on the first page of that group,
- Hold the shift key on your keyboard,
- Click on the other pages of the group,
- Release the shift key and right click on one of the grouped pages to open the page menu.
- From the page menu, select New Group.
- Note:
- Consolidated 1099s,1041 K-1s, 1065 K-1s, and 1120S K-1s are the only type of pages that can be grouped together. If you attempt to select a page that is classified as something else when creating a group, the option to create that group will be unavailable.
- On a page that is color-coded, right-click and choose to either remove from the group, add to the previous group, or un-group.
- On a page that is not color-coded, you can add to a group by choosing Add to Previous or Add to Next when right-clicking on the document.
- Grouping colors are blue, orange, purple, and pink.
- Review/Validate
- Close the Thumbnail Panel and click the green equal sign to begin form review.
- Review all fields on all pages for accuracy.
- Changes can be made by entering the information and tabbing to the next field.
- Complete Job upload
- After validating every field, select the Job Actions icon and choose Review Complete: Save and upload job.*
- Download
- Once you receive the job completion email, from the main window of Drake Tax, open GruntWorx > Job Status tab.
- This should be received approximately 5 minutes after submitting the job.
- Select the job from the list.
- Click Download.
- Import
- Open the taxpayer's return in Data Entry.
- Click Import > GruntWorx Populate job.
- Verify
- Verify the populated screens for accuracy.
*Other options include:
- Have us verify the job for you - This will change the job from a Populate LITE to a regular Populate job. Additional charges apply. Expect a 24-48 hour turnaround time.
- Cancel and Delete Job - This will completely delete the job. If you choose to cancel the job before saving and uploading, any charges for this job will be removed. This can be chosen at any time before final submission.
For a demonstration, watch the videos Populate Lite Quick Start and Multiple Records in Populate LITE.
Trades import from Populate LITE:
- You can now input Trades Summary data or Trades Detail data in Populate LITE for import into Drake Tax.
- Input short-term, long-term, and undetermined covered and non-covered trade totals.
- Self-validated ready in minutes
- The Trades Summary or Trades Detail is included at no extra cost with the Populate LITE product
Note: Information is not extracted to this Brokerage summary from the uploaded documents, but must be keyed in directly. When the you are done validating the job, you will click Job Actions > Review complete > Save and upload job. This will create both a populate and trades job to import.
On a scale of 1-5, please rate the helpfulness of this article
Optionally provide private feedback to help us improve this article...
Thank you for your feedback!