How can I generate an engagement letter for a client?
Engagement letters can be generated several ways in Drake Tax, either globally or individually.
- To generate an engagement letter in view mode of each return on an individual client basis, open the return and from data entry, choose the MISC tab. From there, open the LTR Letter Customization screen. Select Yes from the Engagement Letter drop down menu.
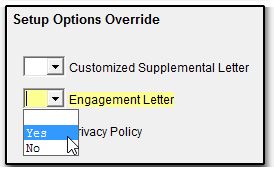
- To generate an engagement letter in view mode of each return on a global basis, from the home screen of Drake choose Setup > Options > Client Communications tab (Optional Documents tab in Drake18 and prior) and select Include engagement letter with returns.
- To generate an engagement letter for a single or multiple clients as a batch, from the home screen of Drake Tax choose Tools > Client Communications > Letters. (In Drake21 and prior, go to Tools > Letters > Letters.)
Select Engagement and click Next.
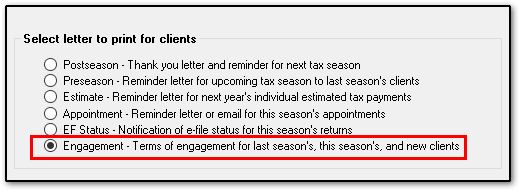
Here you may add a single ID number to generate an engagement letter for a single client, multiple ID numbers to generate engagement letters for multiple clients, or you may leave the Add Client field blank and click Next > to apply a filter to, sort, and/or generate engagement letters for all clients.
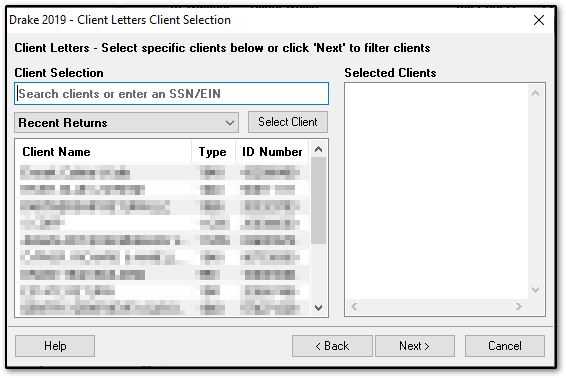
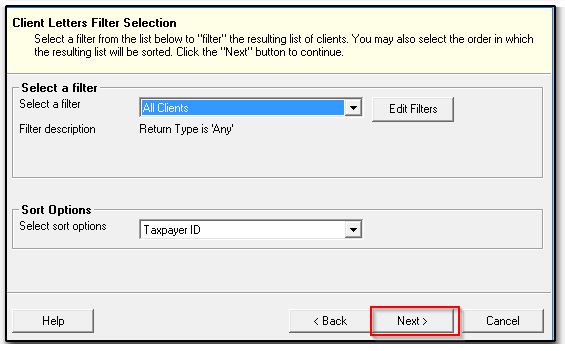
Note: To generate an engagement letter for a new client, enter their SSN (or a string of 9 zeros) on the Client Selection field above and click Next. You will be prompted to enter their name and address information.
This will not create or update a return. It is only used to create the selected letter.
You can set up your program to electronically sign engagement letters with the signature of the taxpayer and spouse on a 1040 return or a representative of a business or entity on an entity return (1120, 1120-S, 1065, 1041, 990, or 706). This option is enabled by going to Setup > Communications Editor. Select Setup > Page Layout. On the Page Layout window, select the option at the bottom left to Use E-sig on Engagement Letters (see 1 below).
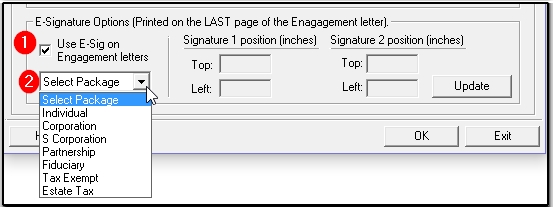
You can adjust the signature position for each engagement letter template by selecting the package type in the drop down box (see 2 above). After selecting the package type, enter coordinates for the number of inches the signatures will be placed from the top margin and from the left margin. Signature 1 will adjust the taxpayer's signature location and Signature 2 will adjust where the spouse will sign the engagement letter. You can make adjustments to line up the e-signature location with the dotted lines on the engagement letter. Be sure to select Update after altering the signature position.
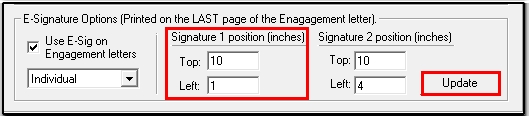
Continue to update other packages as needed, by selecting them from the Select Package drop list and entering the needed Top and Left information for each signature to be used. Once you have made all adjustments, click OK to save your changes.
You can electronically sign the engagement letter via the use of a signature pad (in the office) or by using e-Sign Online via Drake PortalsTM.
Be sure to add the form to the EF signature set if that is the set that you choose to upload via Drake Portals.
You can set to activate e-signature fields for engagement letters-- see the video Engagement Letter eSign and Related Links below for details.
For information about signing return documents using the signature pad, see Related Links below.
On a scale of 1-5, please rate the helpfulness of this article
Optionally provide private feedback to help us improve this article...
Thank you for your feedback!