Drake Accounting®: How do I create and process live and ATF batch payroll?
Once employees are created under Employees > Employee Setup, live and after-the-fact (ATF) batch payroll can be created and processed.
- Live payroll is when you print negotiable employee or vendor payroll checks and distribute them to (or for) your client. You can print live payroll checks using the DAS bookkeeping module or without using it.
- After-the-Fact (ATF) payroll is when your client prints the employee or vendor payroll checks and provides you with the transaction data, which you enter into DAS for bookkeeping purposes. You do not print live checks when doing ATF payroll. You record that they have been printed.
See the video Batch Payroll.
To Create Live Batch Payroll:
- Go to Employees > Payroll > Batch > Create a name for the batch.
6.jpg)
- Click New. This will bring up all the employees.
7.jpg)
The hours and payroll/rate information pulls from Employee > Employee Setup > Payroll Wages/Rates tab.
- If there are no changes needed on this screen, click Save.
- If there are adjustments that need to be made to an employee’s hours, select the employee and make the appropriate changes. Click Save after making the changes.
- If an employee has multiple pay rates, select the employee and enter the correct number of hours for each listed pay rate.
- Click Exit when you are finished with this screen.
To print out the payroll checks:
- Go to Employees > Check Print to print out the payroll checks.
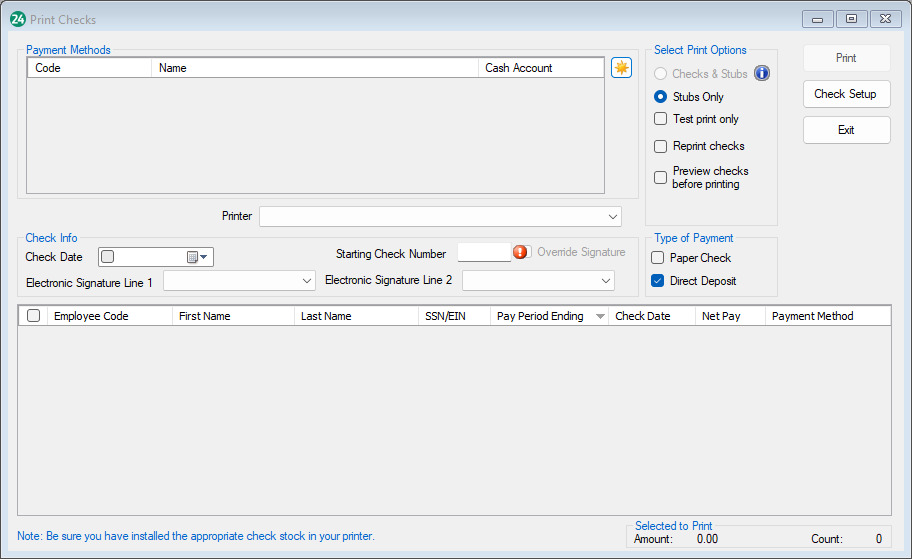
- Select the Type of Check Stock.
- Enter the Check Date and Starting Check Number.
- Select the checks to be printed by selecting the box to the left of the employee or select the box next to Name at the top to avoid having to choose each employee manually. Once the desired checks have been selected, click Print.
Additionally, you can check the box labeled Preview checks before printing. With this box checked, a preview window appears when you click Print. You can then review the check and determine if any adjustments need to be made before printing. The advantage of using the preview feature is that you can avoid wasting check stock if it prints incorrectly.
All checks can be reprinted when you select the check box for Reprint Checks on the right side of the Print Checks screen.
To Create ATF Batch Payroll:
- Go to Employees > Payroll > Batch > Create a name for the batch and enter the date for the end of the pay period.
9.jpg)
2. Check Mark Printed and enter check date and the starting check number.
10.jpg)
3. Click New. This will bring up all the employees. Edit applicable fields. Click Save.
You can then run a report to see this data and print for your records. Go to Accounting > Reports > Employees. There are several reports you can run to see the payroll marked as printed: Payroll Journal, Payroll Report, or the Tax Liability report show the payroll marked as printed.
This would allow a fast way to enter information previously done in another software into DAS for tax forms/W-2 purposes, without having to enter and print each individual check.
On a scale of 1-5, please rate the helpfulness of this article
Optionally provide private feedback to help us improve this article...
Thank you for your feedback!