How do I use the Messenger function in Drake Portals (SecureFileProTM)?
From the Messenger tab of Drake Portals, you can:
- Exchange messages with your client
- Export a transcript of your conversations (from the Drake Documents integration only)
To disable messaging for all clients, go to Drake Documents > Setup > SFP Settings > Connect Features tab > uncheck the Messenger box > the Settings Saved message displays > click Close. On the Drake Portals website go to username > Account Settings > Connect Features > Messenger.
Messaging cannot be disabled for a single taxpayer.
Exchanging Messages with Your Client
- To send a message to your client, first check if they’re set up to use Drake Portals.
- If they’re not set up, see Related Links below for instructions on client setup.
- Select your client and then click on the Messenger tab.
- Type your message in the text field, then click Send. A single message is limited to 1000 characters, including spaces. You can send as many messages back and forth, as needed.
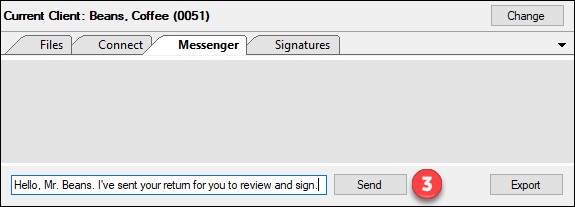
- After you click Send, your message will appear in the Messenger window with a date stamp.
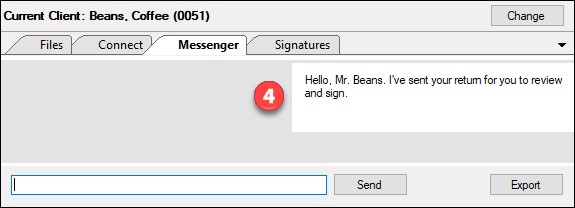
- Your client will see your message in their Drake Portals account after clicking on their Messenger tab.
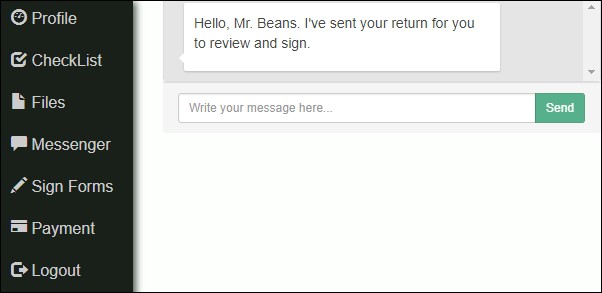
- To reply, your client enters their message in the text field titled, “Write your message here...”, then clicks Send. A single message is limited to 1000 characters, including spaces.
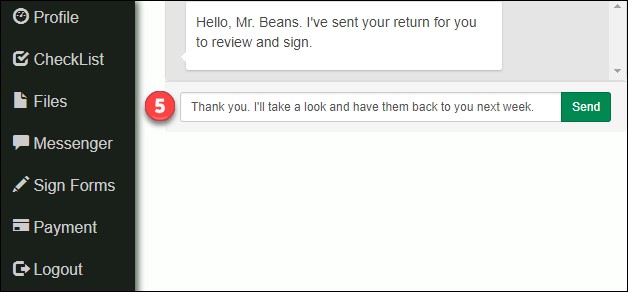
- The window keeps track of the conversation on both sides.
- When the client sends a message, you will receive notification in the SFP pane under the Notifications section or on the Drake Portals website under Notifications.
- You can expand this section to view details by clicking on the arrow.
- Clear notifications by checking the checkbox next to the notification(s). Then click the Clear button.
- The Messenger tab in Drake Documents will also show a red flag indicating that there are unread messages from the client.
- Email notifications for the Messenger feature are sent out once each morning unless you have chosen the option to send notifications immediately. To change this setting, go to the Drake Portals website and click on the menu in the upper left of the website and choose Account Settings. Scroll down to advanced settings and locate Notifications. In the drop list "Send email notifications for Messages," change to Immediately. Changes are saved automatically.
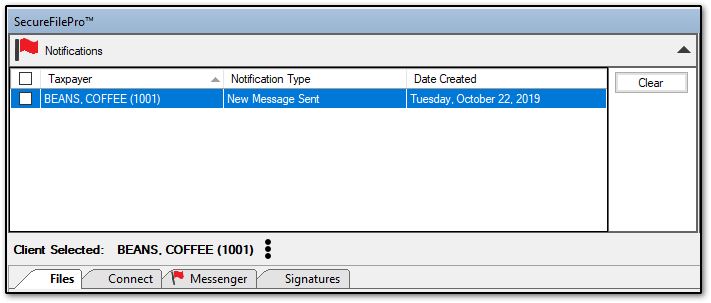
Note: There is no way to delete a message once it has been sent.
Exporting the Conversation
- Click the Export button while on the Messenger tab.
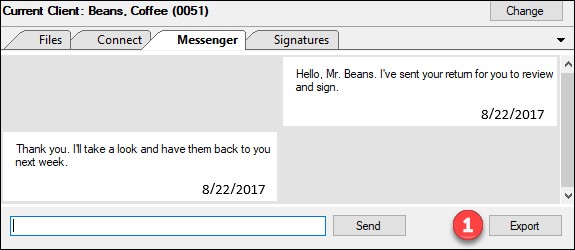
- A pop-up window appears informing you that the MessengerExport.txt file was created in Drake Documents successfully.
- Click OK.
- The MessengerExport file appears in the Documents pane.
On a scale of 1-5, please rate the helpfulness of this article
Optionally provide private feedback to help us improve this article...
Thank you for your feedback!