How do I set up multi-factor authentication for Drake Tax?
Starting in Drake18, you can set up multi-factor authentication in Drake Tax which will allow you to add another layer of security to your tax program login. While this two-step verification process is not required, it is a recommended option that will help to increase the security of your login and your software. This feature requires you to have a smartphone on which you can download the Authenticator App and a camera that can be used to scan QR codes. Follow the steps below to set up this new security feature. The steps vary slightly depending on who is logged in when the option is enabled.
When MFA is enabled, it is required when logging in to Drake Scheduler and Drake Documents (if those programs are launched from the separate executable instead of from within Drake Tax).
Watch the video, MFA in Drake Tax, for a demonstration.
Enabling MFA (Drake21)
Beginning in Drake21, MFA is enabled by default for all preparers. The preparer will follow these steps to finish the setup:
Only the Primary Admin user can disable this feature for any preparer, regardless of the specific preparer's security rights. If the MFA device is lost or needs to be changed, see below.
If the preparer wants to opt-out, the setting will need to be changed in each year (steps below).
- Open Drake Tax.
- Enter your preparer specific login information on the main window and click Login.
- Open the Authenticator App on your smartphone.
- Scan the QR code (barcode) that shows on the login screen on the computer.
- The app will display a unique 6-digit code. Enter this code on the MFA screen.
- For security, the code changes every 30 seconds, so you must ensure that your computer clock and mobile device are set to the exact same time. If the code has expired, you will receive a pop-up in Drake Tax stating that the code entered did not match.
- Click OK.
MFA has now been set up. The next time you log in you will have to open the Authenticator App to view the code for your preparer login. The QR scanning is only done the first time to sync the mobile device with Drake Tax and your preparer login. You can use the same smartphone for different preparers (i.e. admin and preparer1), but the MFA code generated will be different. Be sure that the login information entered and the code generated are for the same preparer login.
Administrator Disabling MFA (Drake21):
Beginning in Drake21, MFA is enabled by default for all preparers. Upon installation, the Primary Admin is prompted to set up their MFA or opt-out of enabling MFA for the ADMIN user:
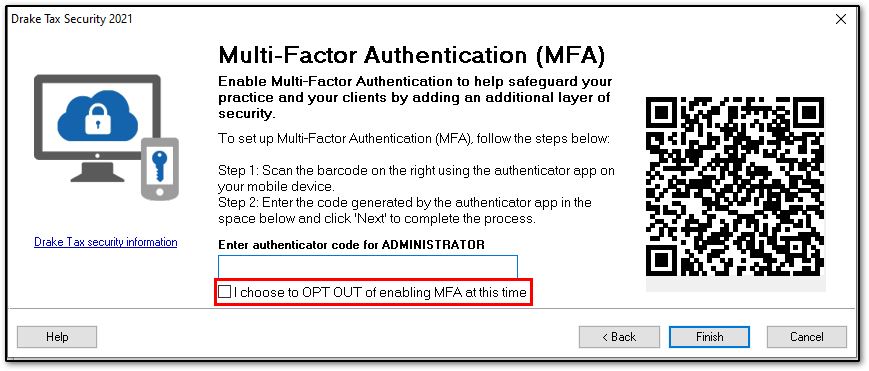
Only the Primary Admin user can disable this feature for any preparer, regardless of the specific preparer's security rights.
To disable MFA for all preparers at once, follow these steps:
- Open and log in to Drake Tax as the ADMIN user.
- Go to Setup > Preparers.
- To disable MFA for all preparers at once, click on the Security icon and choose Disable MFA for ALL preparers.
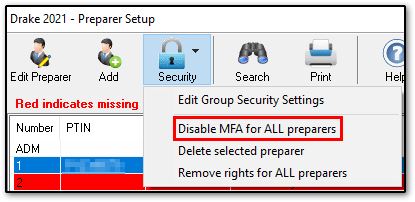
- Click Yes and then OK on the pop-up windows.
To re-enable MFA for a select preparer, choose that preparer from the list and click Edit Preparer. Uncheck the box Disable Multi-Factor Authentication (MFA) and click Save. The preparer will then continue to setup their MFA when they first log in.
To disable MFA for select preparer(s), follow these steps:
- Open and log in to Drake Tax as the ADMIN user.
- Go to Setup > Preparers.
- To disable MFA for a select preparer, choose the preparer from the list and click Edit Preparer.
- Check the box Disable Multi-Factor Authentication (MFA) under the Login Information section.
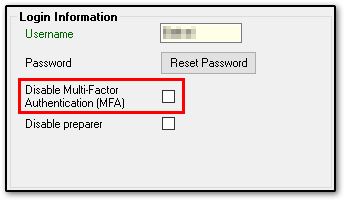
- A pop-up box verifies that you want to disable MFA for the specified preparer. Click Yes.
- Another box shows alerting you that MFA was disabled. Click OK.
- Click Save on the Preparer Setup window for this preparer.
- Repeat steps 3-7 for any additional preparers.
Completing MFA Setup
Once MFA has been enabled, the preparer will follow these steps to finish the setup:
- Open Drake Tax.
- Enter your preparer specific login information on the main window and click Login.
- Open the Authenticator App on your smartphone.
- Scan the QR code (barcode) that shows on the login screen on the computer.
- The app will display a unique 6-digit code. Enter this code on the MFA screen.
- For security, the code changes every 30 seconds, so you must ensure that your computer clock and mobile device are set to the exact same time. If the code has expired, you will receive a pop-up in Drake Tax stating that the code entered did not match.
- Click OK.
MFA has now been set up. The next time you log in you will have to open the Authenticator App to view the code for your preparer login. The QR scanning is only done the first time to sync the mobile device with Drake Tax and your preparer login. You can use the same smartphone for different preparers (i.e. admin and preparer1), but the MFA code generated will be different. Be sure that the login information entered and the code generated are for the same preparer login.
Administrator Enabling MFA (Drake18 to Drake20):
- Have each preparer download any authenticator app (e.g. Google Authenticator, Authy, Duo Mobile, etc.) from the Google Play store or Apple App Store.
- Open and log in to Drake Tax as the ADMIN user.
- Go to Setup > Preparers.
- Select the preparer for whom MFA needs to be set up and click Edit Preparer.
- Check the box Enable Multi-Factor Authentication (MFA) under the Login Information section.
- A pop-up box verifies that you want to enable MFA for the specified preparer. Click Yes.
- Another box shows alerting you that MFA was enabled and that the preparer will be prompted to complete setup the next time they log in to Drake Tax. Click OK.
- Click Save on the Preparer Setup window for this preparer.
- Repeat steps 3-8 for any additional preparers.
Once MFA has been enabled, the preparer will follow these steps to finish the setup:
- Open Drake Tax.
- Enter your preparer specific login information on the main window and click Login.
- Open the Authenticator App on your smartphone.
- Scan the QR code (barcode) that shows on the login screen on the computer.
- The app will display a unique 6-digit code. Enter this code on the MFA screen.
- For security, the code changes every 30 seconds, so you must ensure that your computer clock and mobile device are set to the exact same time. If the code has expired, you will receive a pop-up in Drake Tax stating that the code entered did not match.
- Click OK.
MFA has now been set up. The next time you log in you will have to open the Authenticator App to view the code for your preparer login. The QR scanning is only done the first time to sync the mobile device with Drake Tax and your preparer login. You can use the same smartphone for different preparers (i.e. admin and preparer1), but the MFA code generated will be different. Be sure that the login information entered and the code generated are for the same preparer login.
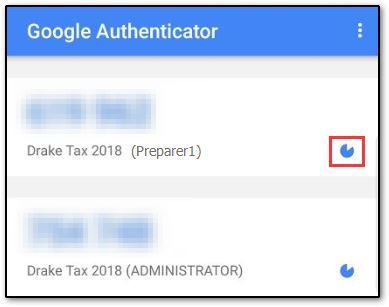
Preparer Enabling Their Own MFA (Drake18 to Drake20):
Note: If a preparer wants to enable their own MFA, they must have Admin rights in Drake Tax. In Drake21, only the Primary Admin user can make changes to the MFA selection (see above).
- Download any authenticator app (e.g. Google Authenticator, Authy, Duo Mobile, etc.) from the Google Play store or Apple App Store.
- Open and log in to Drake Tax with your preparer login credentials.
- Go to Setup > Preparers.
- Select yourself in the list and click Edit Preparer.
- Check the box Enable Multi-Factor Authentication (MFA) under the Login Information section.
- A pop-up box verifies that you want to enable MFA for yourself. Click Yes.
- Open the Authenticator App on your smartphone.
- Scan the QR code (barcode) that shows on your computer screen.
- The app will display a unique 6-digit code. Enter this code on the MFA screen.
- For security, the code changes every 30 seconds, so you must ensure that your computer clock and mobile device are set to the exact same time. If the code has expired, you will receive a pop-up in Drake Tax stating that the code entered did not match.
- Click OK.
- Click Save on the Preparer Setup window.
MFA has now been set up. The next time you log in you will have to open the Authenticator App to generate a new code for your preparer login. The QR scanning is only done the first time to sync the smartphone with Drake Tax and your indicated preparer login. You can use the same smartphone for different preparers (i.e. admin and preparer1), but the MFA code generated will be different. Be sure that the login information entered and the code generated are for the same preparer login.
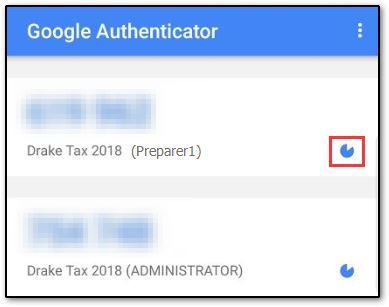
MFA Device Lost or Changed
If a preparer loses or changes their smartphone, they will need to get the MFA setting toggled off and then back on in order to set up the MFA again with the new device. The Primary Admin must do this for the other preparers. See Related Links below for detailed steps.
On a scale of 1-5, please rate the helpfulness of this article
Optionally provide private feedback to help us improve this article...
Thank you for your feedback!