What features are available on the Drake Portals website to interact with my clients?
In addition to sending and receiving files, you can now access the Connect features on the Drake Portals website to do the following:
Choose from the links above to navigate directly to the indicated section or continue to follow the process below.
Enabling or Disabling Connect Features
You can toggle the Connect features off and on by doing the following:
- Log in to Drake Portals.
- Click on your username in the top right.
- Select Account Settings.
- Go to the Connect Features tab.
- Click to enable or disable the listed features. A checkmark indicates enabled while an X indicates the feature is disabled.
- Client Profile
- Checklist
- Questionnaires
- Messenger
- Sign Forms
- Payment
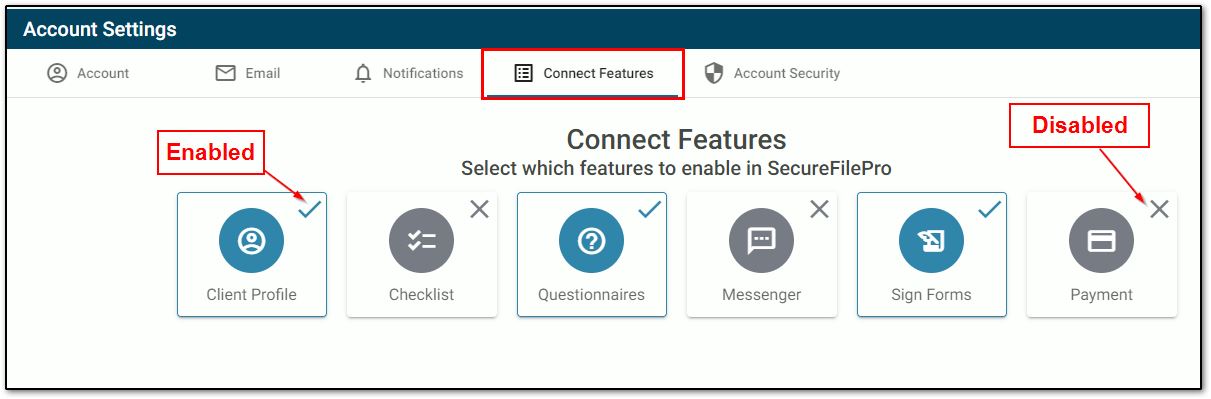
Note: Disabling a feature will also remove that section from the taxpayer's portal.
Sending and Receiving Files
Sending Files
- Save the documents you want to upload to a location to which you can easily browse.
- Open your browser and log in to your Drake Portals website.
- On the Home window, select the client from the Clients section.
- Under the From Preparer section, click the Upload icon.
- Select the file to be uploaded and click Open.
- Click Add to upload additional files (optional).
- Click Upload File(s).
- A copy of the document appears in the client's From Preparer folder.
Receiving Files
- Open your browser and log in to your Drake Portals website.
- On the Home window, select the client from the Clients section.
- Under the To Preparer section, either:
- click the Batch icon to select multiple files or
- click the menu icon beside the file to be downloaded and click Download File.
- View or save the file to your computer as needed.
For a video demonstration of uploading and downloading documents from Drake Portals, see Portal Overview (Firm)
Collect client information through Questionnaires - Fillable Web Forms (1040)
You can send a range of web forms to collect additional information from a client.
- Open your browser and log in to your Drake Portals website.
- On the Home window, select the client from the Clients section.
- Click on the Questionnaire tab.
- Choose the relevant tax year in the drop down.
- Click Send beside each desired web form.
- If you’d like to preview the form, click the eye icon.
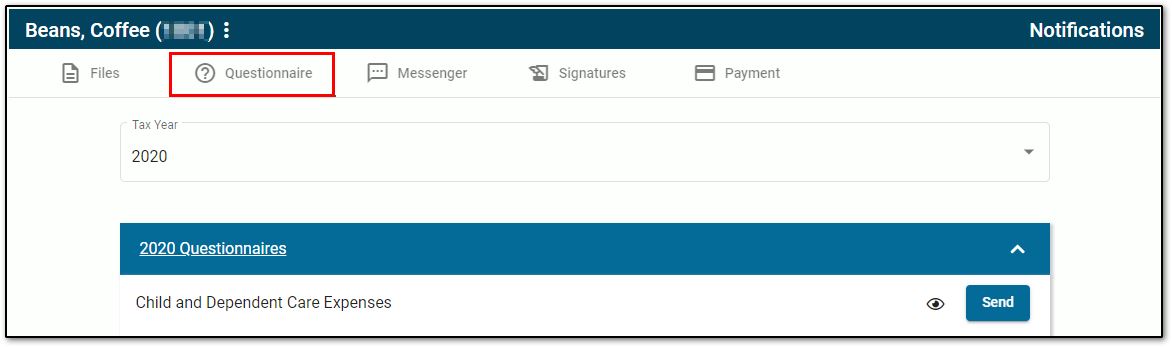
- The client will receive a notification email and find the web forms in the Questionnaires section of their taxpayer portal. They can edit the form directly by clicking the pen icon or choose additional options in the blue option listing. The taxpayer must click Submit for the changes to be uploaded.
- Once the taxpayer clicks Submit, the preparer receives a notification and the web form is returned as a .html file located under the Files tab > To Preparer folder. You can then choose to download the file to review the submission.
Send and receive instant messages through Messenger
The Messenger tab allows you to send and receive messages to the taxpayer's portal.

View the status of e-Sign Events through Signatures (1040)
The Signatures tab displays any e-Signature documents that have been uploaded to the client from Enhanced View/Print mode in Drake Tax.

Note: See Related Links below for more details on Signatures.
Click on the document in the list to see the status.
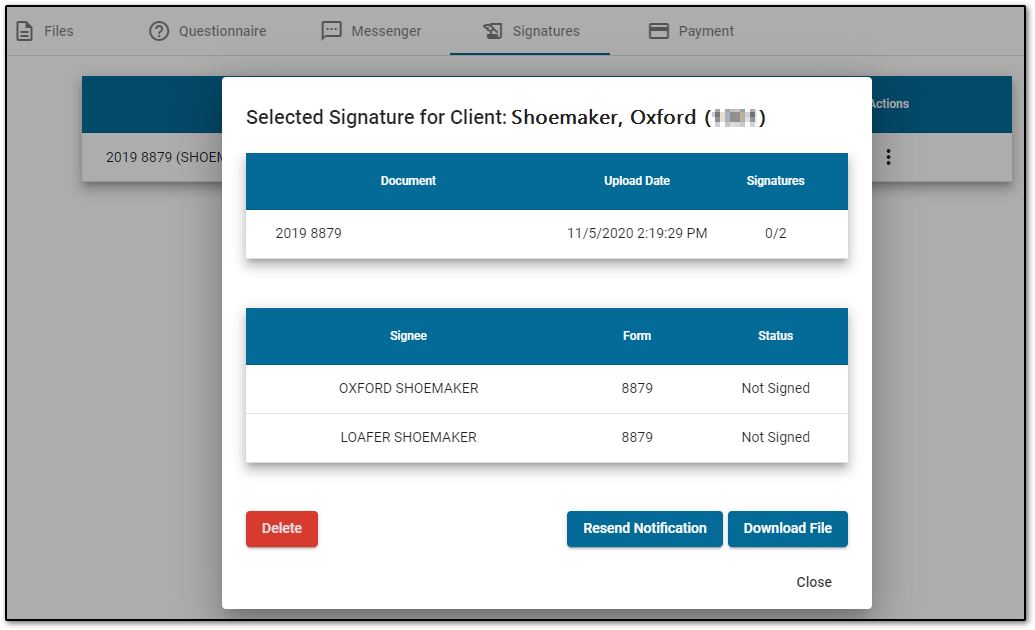
- One of three statuses display:
- Not Sent - Signature forms have not been sent to the taxpayer for review/signatures.
- Sent - Signature forms have been sent to the taxpayer for review/signatures.
- Signed - Taxpayer has reviewed and completed the signature process.
You can resend the notification, download the signed file, or delete an unsigned file from this window, if needed.
Note: While the Delete button can be selected to delete an unsigned or partially signed Signature Document from Drake Portals, it will not refund the e-Sign Event.
Bill a Client through Payment
Note: Client payments may be submitted online through Drake Portals only if the preparer is partnered with e-Pay. The e-Pay service does require additional fees and pricing depends on which program you choose. See Related Links for details on signing up for e-Pay merchant card processing.
You can now bill a client for tax preparation directly from the Drake Portals website. Preparer view:
- Open your browser and log in to your Drake Portals website.
- On the Home window, select the client from the Clients section.
- Click on the Payment tab.
- If this is the first time you are billing a client through the website, you must enter your Drake e-File password before you can send the bill.
- Enter the bill amount. Enter a memo note, if desired.
- Click Send.
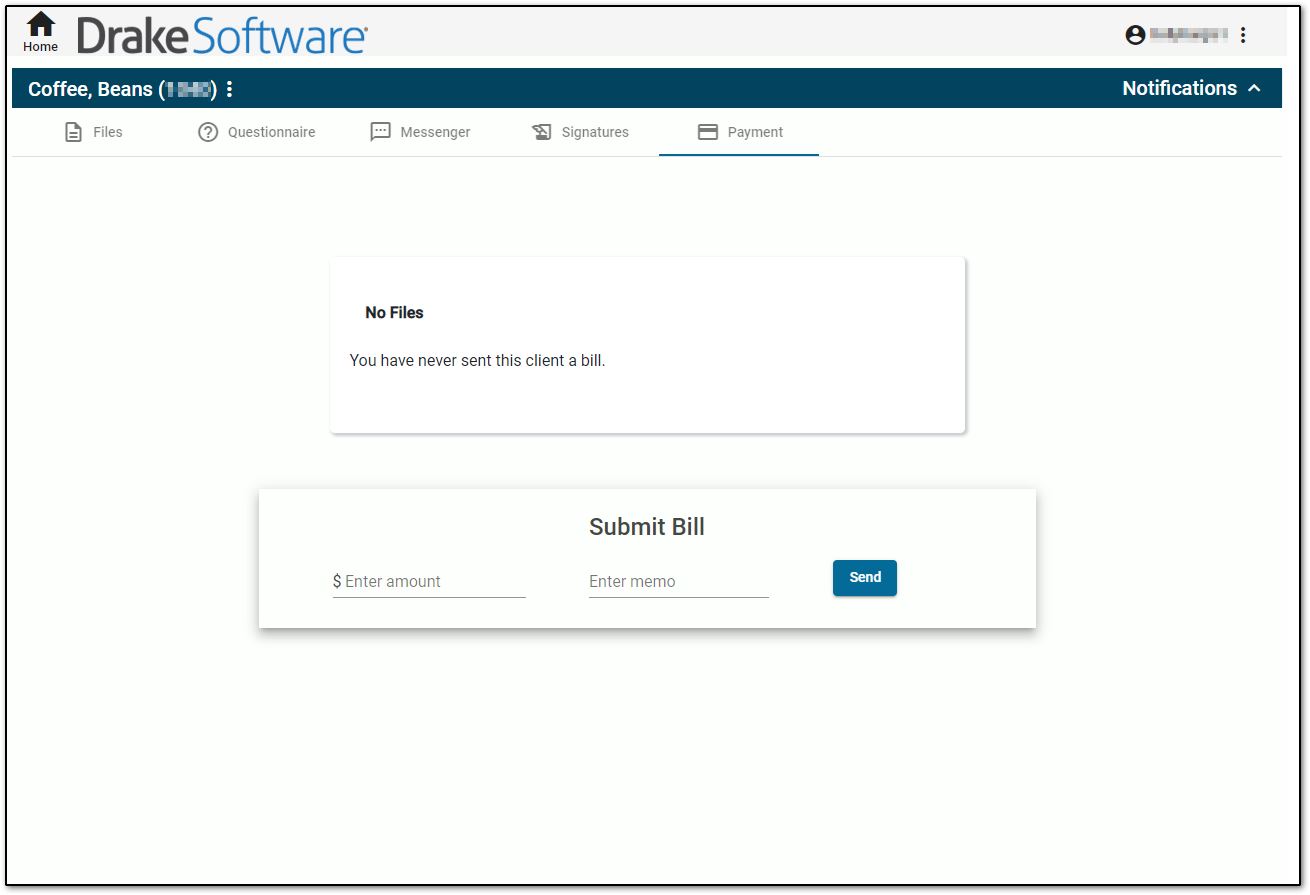
- Once the bill has been sent, it will show on the window with the amount and the status:

- Once completed, you can verify the payment and print documentation from the Payment tab in the Drake Portals website, or through the SFP Pane in Drake Documents.
Taxpayer View:
- The client will receive a notification email that a bill has been sent.
- When they log in to their Drake Portals Account, they click on Payment on the left.
- From this section, the taxpayer will click on Pay and then enter in their credit card information and submit the payment:
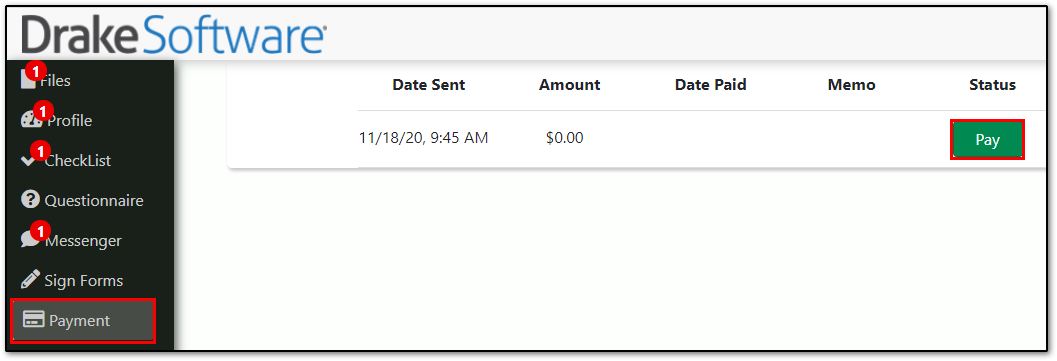
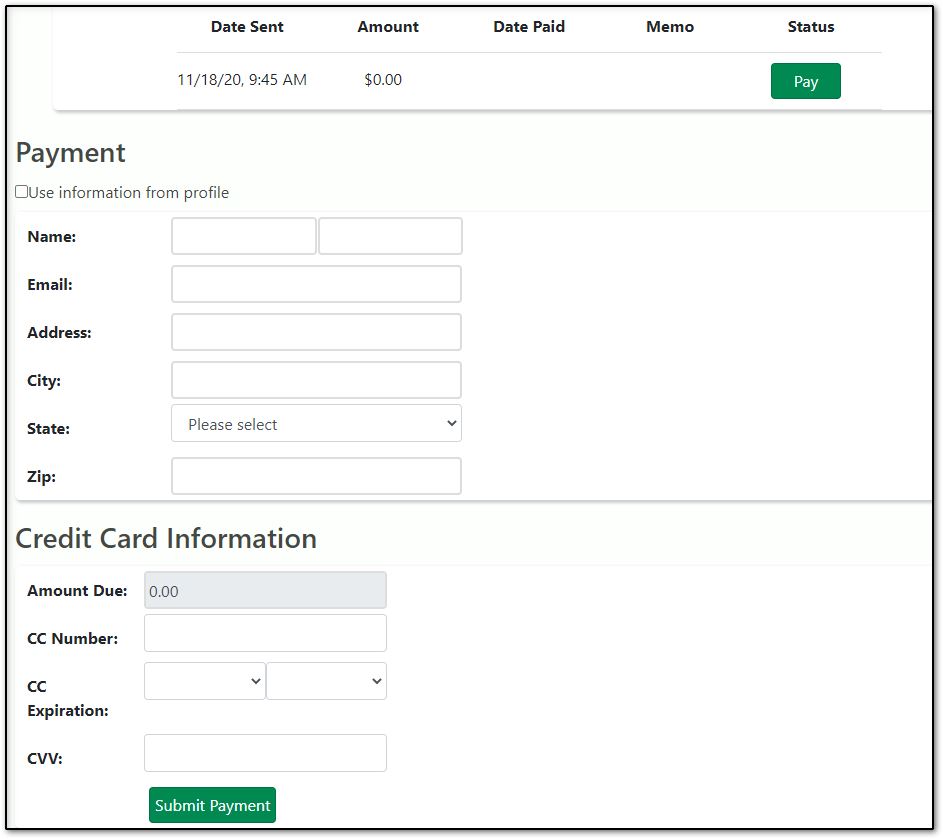
You can now view and clear notifications on both Drake Portals website and the SFP pane of Drake Documents. In Drake Portals, when a new notification is available, a bell icon will display to the left of the Notifications section.

Expand the section to view the notification details.
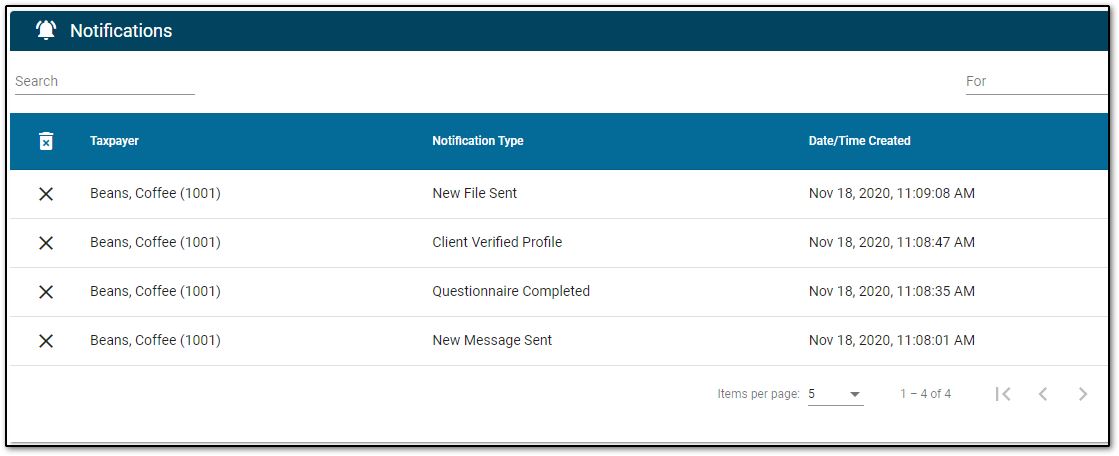
Click the X to delete a single notification from the list.
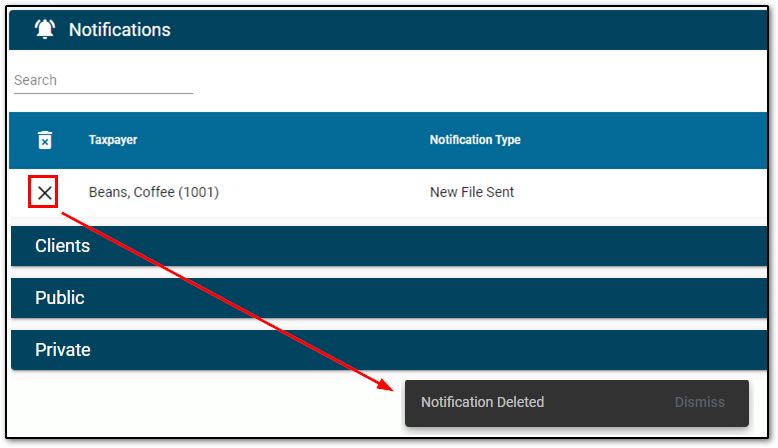
Use the trashcan icon to delete all notifications. Click Yes to proceed:
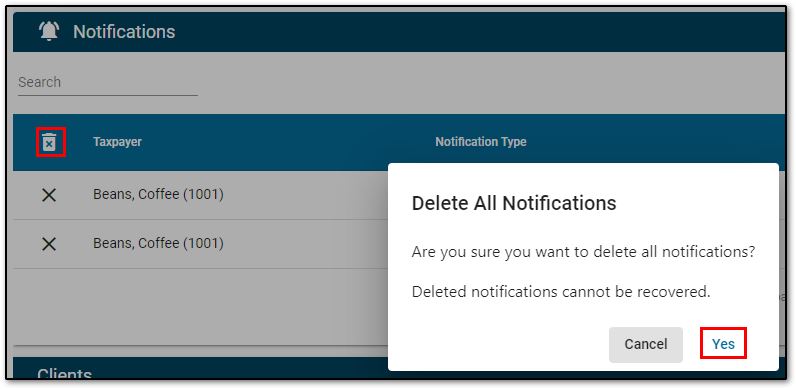
Note:
- Deleted notifications cannot be recovered.
- The Notifications are cleared for all preparers in both the Drake Portals website and Drake Documents integration. For more information about viewing and clearing notifications in Drake Documents, see Related Links below.
On a scale of 1-5, please rate the helpfulness of this article
Optionally provide private feedback to help us improve this article...
Thank you for your feedback!