Notes:
- Payments cannot be made through server-to-server e-filing. Make payments through the NCDOR.
- Confirmations will occur within 30 minutes of transmission.
- Acceptances/Rejections will occur after 24 hours of transmission.
Complete the steps in the following order to successfully create and transmit the state e-files:
- Setting up Drake Accounting® for Server-to-Server
- Creating the State e-File
- Creating the e-File for Form NC-3
- Creating the e-File for Form 1099-R
- Creating the e-File for NC W-2
- Reviewing the State e-Files
- Transmitting the State e-Files
- Retrieving Acknowledgements
Part 1: Setting up Drake Accounting® for Server-to-Server Transmissions
This part needs to be completed before you create the state e-files. Otherwise, certain state files will not show under e-Filings > State, and you will need to recreate the e-files in order for them to show up.
- Go to Firm > Firm Information Setup.
- Under the e-File Setup selection, select Transmit State e-Files through Drake Accounting.
- Click Save.
- Go to Client > Edit and choose the State tab.
- Ensure that the State ID field is completed.
- Check the e-File State checkbox. This will mark the e-File checkbox at the top of the applicable form.
- Click Save.
- Complete steps 4-7 for each client who will be using the server-to-server transmission.
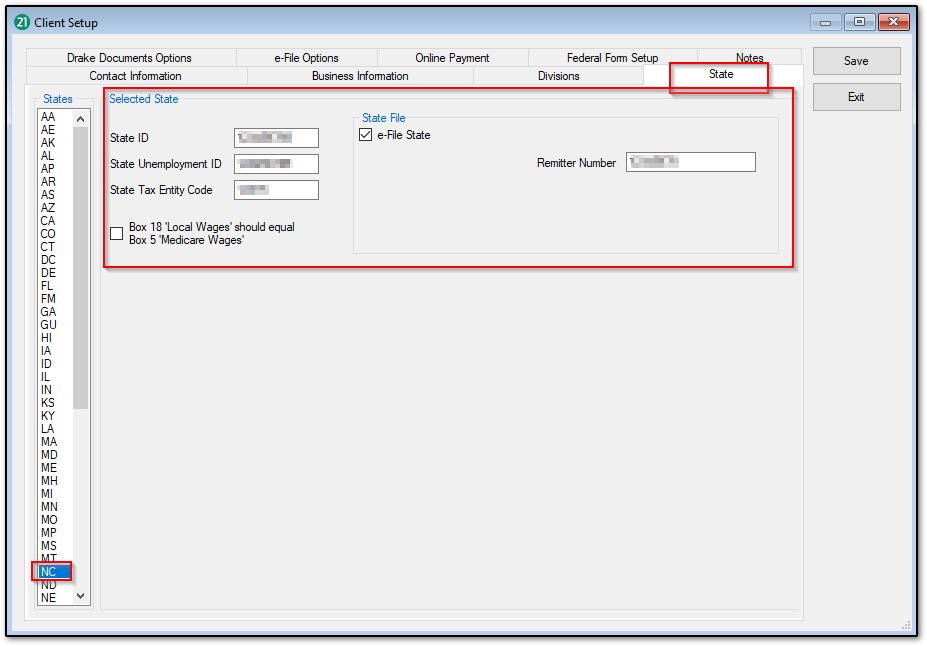
Part 2: Creating the State e-File
State e-files are generated by going to the form, accurately filling out the information, checking the e-File checkbox at the top of the screen, and saving/printing the form to create the e-file. Note that not all state forms have this checkbox.
Complete Forms NC-3, 1099-R, 1099-MISC, 1099-NEC and the North Carolina state W-2 as needed for your clients. The State e-Filing screen (see Part 4) displays all available (NC) state e-files that have been created for all the clients.
See below for more information about creating state e-files for Forms NC-3, 1099-R, and the NC W-2.
- Creating the e-File for Form NC-3
- Creating the e-File for Form 1099-R/1099-MISC/1099-NEC
- Creating the e-File for the NC W-2
Creating the e-File for Form NC-3
There are two ways you can complete Form NC-3. You can either complete it under the Employees module or under the On the Fly module.
Completing the form under the Employees module will pull information from payroll that has been entered to complete the form. Completing the form under the On the Fly module allows you to directly enter the values on the form and does not pull from data entered in Drake Accounting®.
Completing the NC-3 and Creating the e-File under the Employees Module
- Go to Employees > State Tax & Wage Forms.
- Ensure the State drop down has NC selected.
- Select 3 from the Form drop menu.
- Ensure the data on the form is accurate and ensure there are no red validators on the screen that would prevent you from saving the form.
- You can hover over the red validator to see what is required.
- Ensure the e-File box is checked.
- Click Save/Print.
- You can print the form if needed. Exit out of the print preview when finished.
Completing the NC-3 and Creating the e-File under the On the Fly Module
Complete Forms NC-3, 1099-R, 1099-MISC, 1099-NEC, and the North Carolina state W-2 as needed for your clients. The State e-Filing screen (see Part 4) displays all available (NC) state e-files that have been created for all the clients.
- Go to On the Fly > State Tax & Wage Forms.
- Ensure the State drop down has NC selected.
- Select 3 from the Form drop menu.
- Accurately complete the form and ensure there are no red validators on the screen that would prevent you from saving the form.
- You can hover over the red validator to see what is required.
- Ensure the e-File box is checked.
- Click Save/Print.
- You can print the form if needed. Exit out of the print preview when finished.
Creating the e-File for Form 1099-R/1099-MISC/1099-NEC
This form is available under the On the Fly module. To create Form 1099-R/1099-MISC/1099-NEC and the e-file:
- Go to On the Fly > Federal Forms.
- For Form Type, select Forms 1099.
- For Form, select 1099-R or 1099-MISC or 1099-NEC.
- Click Create.
- Accurately complete the form, ensuring all fields with red validators are complete.
- You can hover over the red validator to see what is required.
- Ensure you have a Distribution code(s) entered in box 7.
- Enter the state tax withheld in box 14.
- Select NC in the drop down for box 15.
- Click Save/Print.
- You can print the form if needed. Exit out of the print preview when finished.
- To create the e-file for the 1099-R you just created, go to e-Filings > 1099/1098 > Create File.
- On the far right, under On the Fly, select the 1099-R or 1099-MISC or 1099-NEC.
- The recipient you just created the form for will display under the Selected Forms 1099 section.
- Check the box to the left of the recipient to select them.
- Ensure the information on this window is accurate with no red validators .
- When the information is correct, click Create File in the upper right.
- A message will display with the e-file’s location. Click OK.
Creating the e-File for the NC W-2
The NC W-2 e-file is created when you create a federal W-2 e-file. Completing the form under the Employees module will pull information from payroll that has been entered to complete the form. Completing the form under the On the Fly module allows you to directly enter the values on the form and does not pull from data entered in Drake Accounting®.
Completing the W-2 and Creating the e-File under the Employees Module
- Go to Employees > Federal Forms.
- Select Forms W-2/W-3 for the Form Type.
- Select W-2 from the Form drop menu.
- The employee(s) with payroll will display in the grid on the left. Select the employee(s) you wish to create W-2s for by clicking the box to the left of the employee(s) and click Process.
- Ensure the data on the form is accurate and ensure there are no red validators on the screen that would prevent you from saving the form.
- You can hover over the red validator to see what is required.
- When you are finished with the form, click Save/Print.
- You can print the form if needed. Exit out of the print preview when finished.
- To create the e-file for the W-2 you just created, go to e-Filings > W-2 > Create File.
- Under Selected Forms W-2, ensure Employee W-2 is selected.
- The applicable employee(s) will be listed. Select which employees to include in the e-file.
- Ensure the information on this window is accurate. When ready, click Create File.
- A message will display with the e-file’s location. Click OK.
Completing the W-2 and Creating the e-File under the On the Fly Module
- Go to On the Fly > Federal Forms.
- Select Forms W-2/W-3 for the Form Type.
- Select W-2 from the Form drop menu.
- Click Create.
- Accurately complete the form and ensure there are no red validators on the screen that would prevent you from saving the form.
- You can hover over the red validator to see what is required.
- When you are finished with the form, click Save/Print.
- You can print the form if needed. Exit out of the print preview when finished.
- To create the e-file for the W-2 you just created, go to e-Filings > W-2 > Create File.
- Under Selected Forms W-2, ensure On the Fly W-2 is selected.
- The applicable employee(s) will be listed. Select which employees to include in the e-file.
- Ensure the information on this window is accurate. When ready, click Create File.
- A message will display with the e-file’s location. Click OK.
Part 3: Reviewing the State e-Files
This step is optional and is for informational purposes only. You can verify the e-files were created by going to e-Filings > Manage e-Files. Below is an example of a client who has an e-file for the NC-3, 1099-R, and the state W-2 and is for demonstration purposes only. To see the e-files that have been created:
- On the Manage e-Files screen, click the + sign to the left of the client.
- Click the + to the left of State.
- Click the + to the left of NC.
Depending on the e-files you created, your screen will look similar to this:
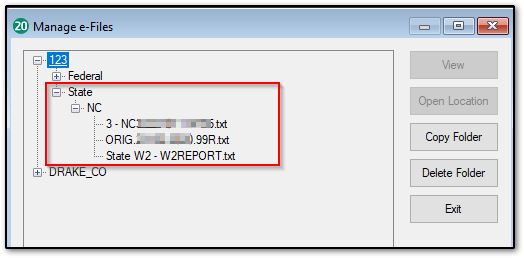
Part 4: Transmitting the State e-Files
The State e-Filing screen will show all available e-files for all the clients you have created NC state e-files for. The screenshot below is an example of a single client with an e-file created for Forms NC-3, 1099-R, 1099-MISC, 1099-NEC, and the state W-2 and is for demonstration purposes only.
- Go to e-Filings > State > Transmit File.
- The available state e-files display in the grid.
- Select which e-files you wish to transmit by checking the box to the left of the client.
- Click Transmit.
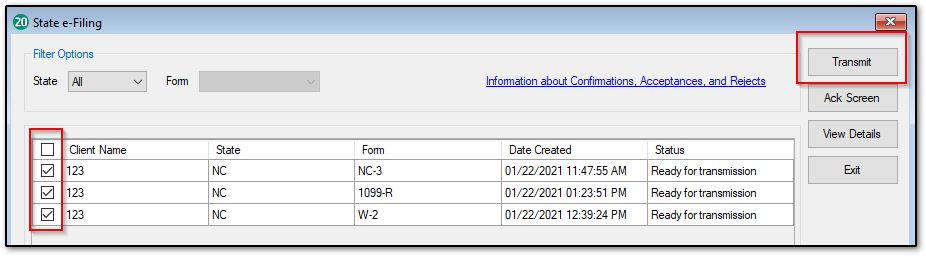
Part 5: Retrieving Acknowledgements
Below is an example of the State e-Filing screen with varying statuses and is for demonstration purposes only. The screenshot below displays multiple clients who each have multiple forms they have transmitted using server to server. Your screen will display the e-files for the forms that you created and transmitted and may not include all the ones shown below.
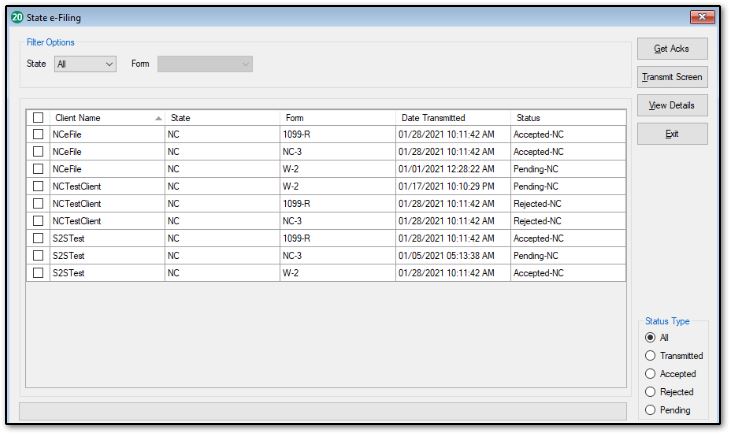
After transmitting the state e-file(s), you should begin to receive acknowledgements under e-Filings > State > View Results within the next 30 minutes. You will receive a status for each form submitted.
| Transmitted to Drake |
Drake has received the file, and it is in queue to be sent to the state agency. |
| Pending |
The state has received the file; this does not mean the e-file has been accepted or rejected. |
| Accepted |
The return has been accepted by the state agency. |
| Rejected |
There is an issue with the file contents that will need to be corrected. |
To view more information about the rejection,
- Go to e-Filings > State > View Results.
- Click on the rejected file and click View Details on the right. Depending on the rejection, it will display a message similar to below, depending on the reject:
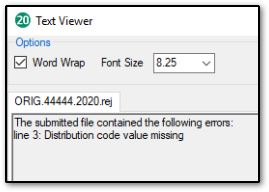
Notes:
- The North Carolina DOR does not accept corrected files through the server-to-server process.
- A corrected file means the content of the file is incorrect, such as an incorrect social security number.
- If there is a format issue with the file (i.e., record format is wrong, wrong type of file, etc.), you can resubmit using server-to-server.
- If you receive a reject for the 1099-R or the North Carolina state W-2, such as an incorrect amount, corrections will need to be made on the eNC3 application.
- If you receive a reject for a NC-3 file and need to complete Form NC-3X, you will need to complete the NC-3X, create the e-file, and upload that file to the NC DOR website at https://filencdor.ondemand.sas.com/eNC3Web/.
- You can easily access the file you need to upload by clicking the "Manage e-Files" link at the bottom of the form or by going to e-Filings > Manage e-Files.
- Expand the client, expand State, and expand NC.
- Click on the file and then click Open Location.
- The NC-3X file will look similar to this:
- This will open a window with the file that you will need to upload to the NC DOR website.
Report
To get a report for the NC state e-Filing screen, open the State e-Filing screen. Then use the key combo CTRL + P. A report viewer with the info from that data-grid will open and allow printing.