How do I use the payments section of the Drake Portals Connect tab?
Note: Client payments may be submitted online through Drake Portals only if the preparer is partnered with e-Pay or Drake Pay. The e-Pay or Drake Pay service does require additional fees and pricing depends on which program you choose. See Related Links for details on signing up for e-Pay merchant card processing. See KB 18326 for details on signing up for Drake Pay.
To bill a client for tax preparation directly from the Connect tab of the Drake Portals pane:
- On the Connect tab, enter the bill amount. Enter a memo note, if desired.
- Click the Bill button to send the bill amount to the taxpayer.
- The client will receive a notification email that a bill has been sent.
- When they log in to their Drake Portals Account, they click on Payment on the left.
- From this section, the taxpayer will click on Pay and then enter in their credit card information and submit the payment:
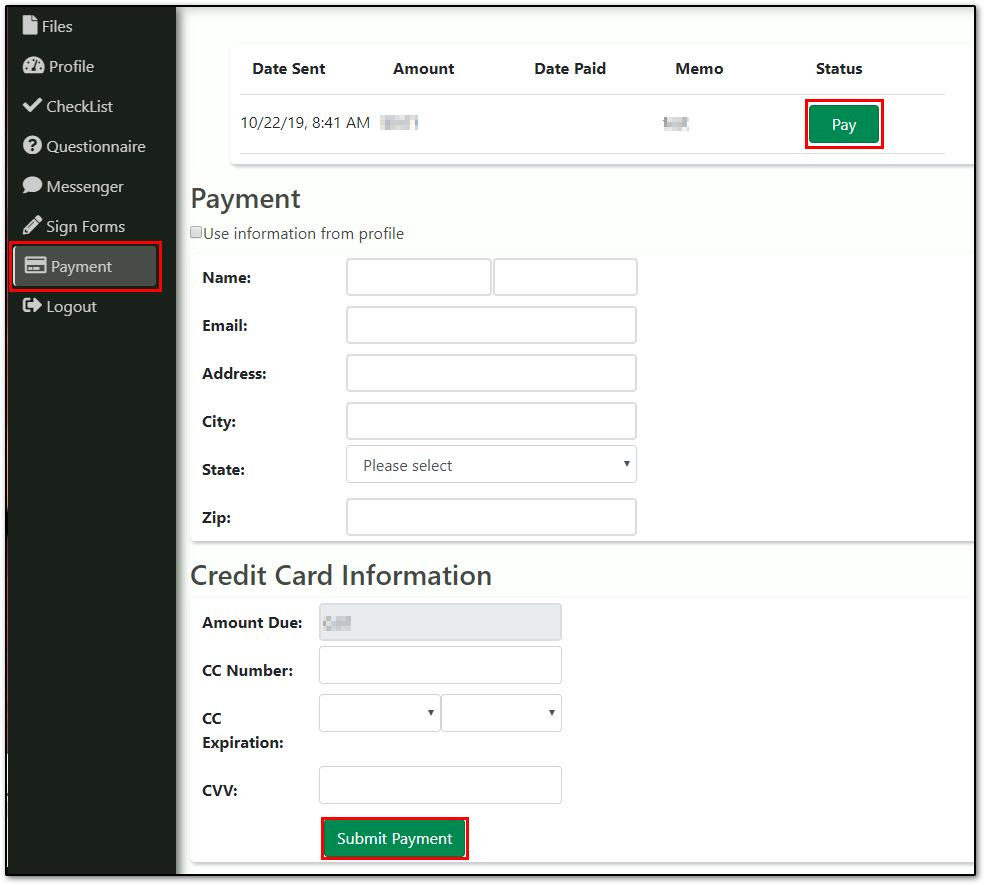
- Once completed, you can verify the payment and print documentation by clicking the Details button.
If your client does not have one or more of the tabs available in Drake Portals, check the Connect Features tab located in Drake Documents > Setup > SFP Settings to review what features have been enabled for your clients (global setting).
Note: The payment information will not be automatically imported into the return. Once notification of payment is received, the payment would need to be manually entered on the BILL screen in the client return, if applicable.
On a scale of 1-5, please rate the helpfulness of this article
Optionally provide private feedback to help us improve this article...
Thank you for your feedback!