Can I add signature fields to a PDF document and gather signatures using Drake Portals?
Yes, starting in January 2023, Drake Portals now supports gathering electronic signatures for any PDF document; not just those created through Drake Tax. This process allows you to easily add signature fields to a PDF document of your choice/creation, and then send that PDF to a taxpayer for electronic signatures. A copy of the signed document is saved to the Drake Portals > Documents from Preparer folder once the taxpayer has applied their signature(s). This feature is only available when logging into the Drake Portals website.
Important Notes:
- If the document you are uploading is an IRS form, you will need to ensure that you are following all IRS guidelines for capturing and retaining e-signatures. Drake Software is not able to verify whether a PDF generated outside of Drake Tax meets IRS requirements. See the specific IRS requirements for details (FAQ and IRS signature program).
- For a list of e-sign forms generated by Drake Tax, see Related Links below.
- The creation of the PDF would need to be done prior to starting this process in Drake Portals.
- Drake Support would not be able to provide detailed assistance with any other third-party programs that are used to create the PDF.
- You can create your desired document using any word editing program (such as Microsoft Word) and then save the file as a .PDF.
- You can use a PDF editing program (such as Adobe) to create or edit a PDF document.
- If you need to merge multiple PDF documents into a single PDF, Drake Documents supports the merging of files; see Related Links below.
Once you have created your PDF, follow these steps to add signature fields and send the document to the taxpayer for e-signing.
Cost
Each PDF costs 1 e-sign event. The e-sign event includes as many pages and signature fields that you customize in the single PDF document. More details about purchasing are available in Related Links below.
Steps
Once you have created your PDF, follow these steps to add signature fields and send the document to the taxpayer for e-signing:
- Log in to the Drake Portals website.
- On the Clients section of the main window, select the client for whom a document should be uploaded.
- Note that only existing portal users are able to be sent documents with this process. If you need to send a document to a new person, create a portal for that person before proceeding (see Related Links below for steps).

- On the Client window, choose the Signatures tab and then click Add.

- Browse your computer for the PDF you have created and choose to Open and upload it. The name of this example PDF is "Sample Letter.pdf."

- In the Select/Add Signees drop list, choose an existing client name or select New Signee.
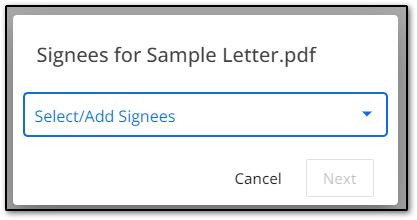
- Enter or verify all entries. These fields are required for the Knowledge Based Authentication questions that are generated to verify the client's identity. If any of this information is not correct, the system may not be able to properly validate the taxpayer's identity for the signature process.
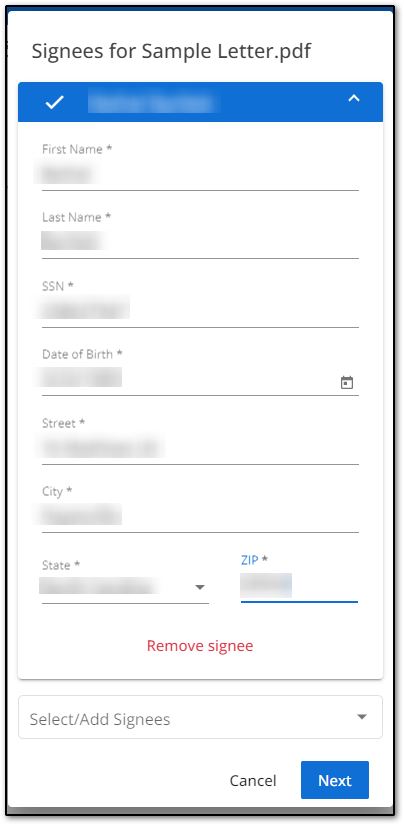
- Choose Select/Add Signees to add more signees to the document (if applicable).
- You can only add two signees to a document at this time. Each signee can sign the document in multiple places (details below).
- When all signees have been added, click Next.
- On the left, each signee's name will appear.
- Scroll to the first page where you need to add a signature field. The active page is outlined in orange.
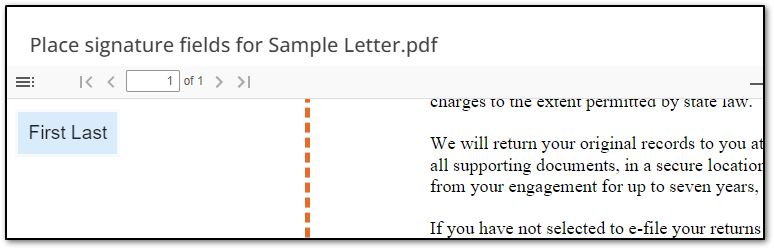
- Click the name one time to add a signature field to the document.
- Each time you click on the name in the listing it will add another signature field for you to place on the document. You can delete unneeded fields by clicking on the field and then choosing the X.
- Drag and drop the field to the appropriate place in the PDF.
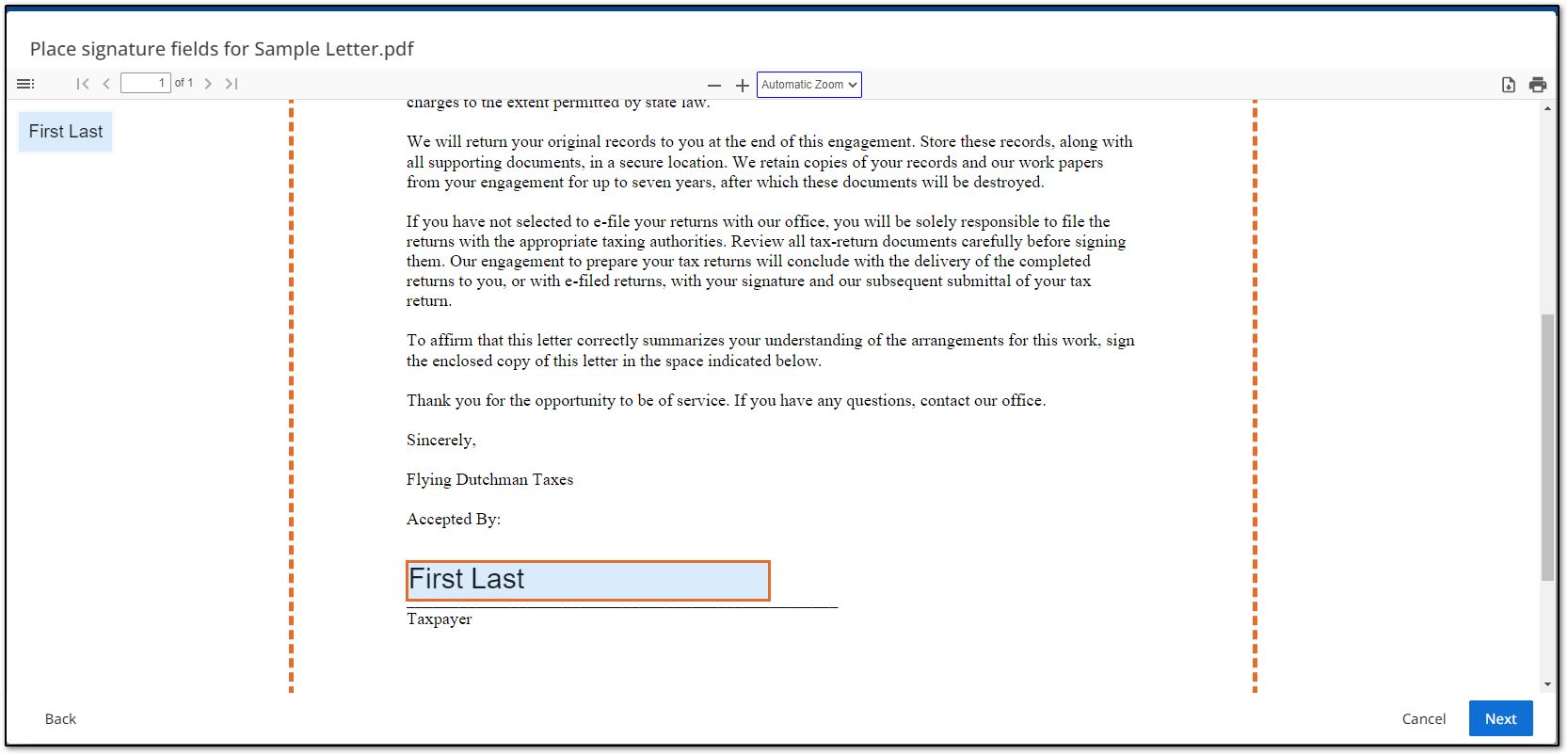
- If multiple signature areas appear on the document, scroll to the next page where a signature field should appear, then click the name on the left to add another signature field and then move it to align with the signature line or location on the document. Repeat as needed to add more signature fields.
- When all signature fields have been added and placed, click Next.
- Verify the information and click Send.
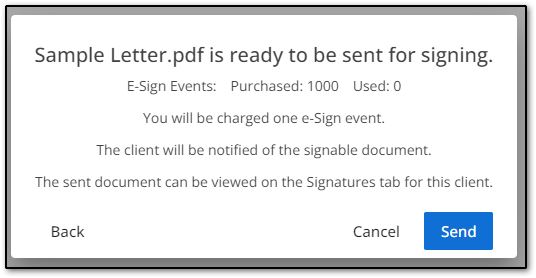
- You will be charged one e-Sign event. e-Sign events are non-refundable.
- The client is notified via email that there are new signature documents available for review. See Related Links below for the client/taxpayer's process.
- Click on the Signatures tab to see the status including the columns File Name, Upload Status, and Actions. Available actions are Resend Notification, Download, and Delete.
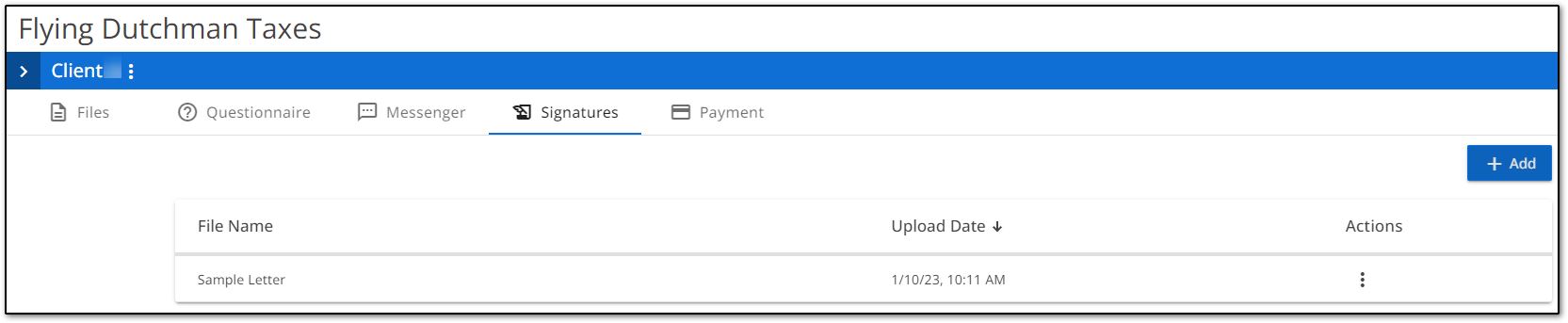
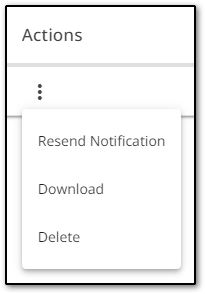
- Select a PDF from the list to get more detailed information and options in a pop-up window.
This example shows that the client has not yet signed the document:
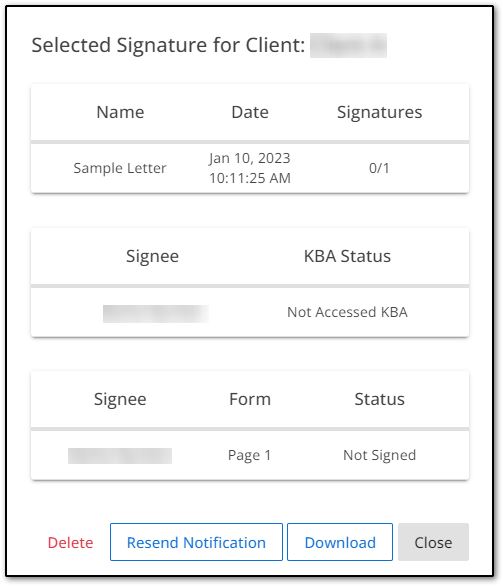
This example shows that the client has passed the KBA requirements and has successfully signed the document.
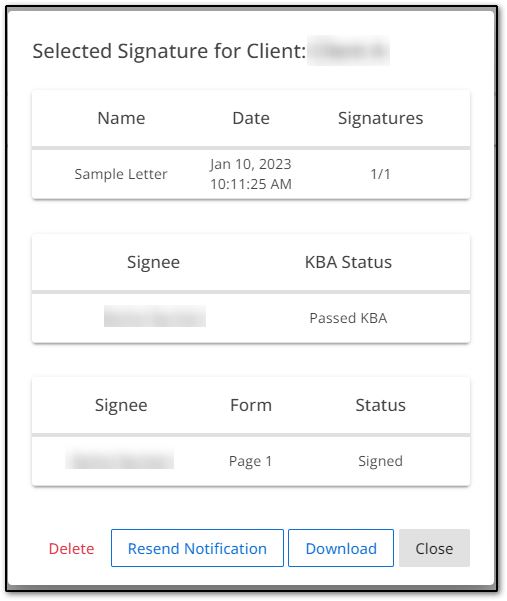
- A copy of the signed document is saved to the Drake Portals > Documents from Preparer folder once the taxpayer has applied their signature(s).

- Note: Once a signed document is moved to the Documents from Preparer folder, the default file expiration time begins. To change the default file expiration time, log in to Drake Portals, then:
- Click on Settings.
- Click on Account Settings.
- Click on Default File Expiration.
On a scale of 1-5, please rate the helpfulness of this article
Optionally provide private feedback to help us improve this article...
Thank you for your feedback!