Drake Pay: How do I accept payments using Drake Pay?
Customers who are signed up and approved to use Drake Pay can accept payments from clients using several Drake Software products, including:
Unlike other Drake Pay-compatible programs, the Drake Pay Manager can be used to collect payment for any service, including those unrelated to tax return preparation; however, payments must be collected by manually entering credit or debit card information. The Drake Pay Manager does not support point-of-sale (POS) devices.
To make a transaction using the Drake Pay Manager:
- Log in to the Drake Pay Manager using your Drake Software credentials. See KB 18332 for information on granting access to the Drake Pay Manager.
- At the bottom of the screen, click New Charge.
- Complete all Payment Details, including the charge amount, a description of the charge (memo), the customer’s name, payment information, and email.
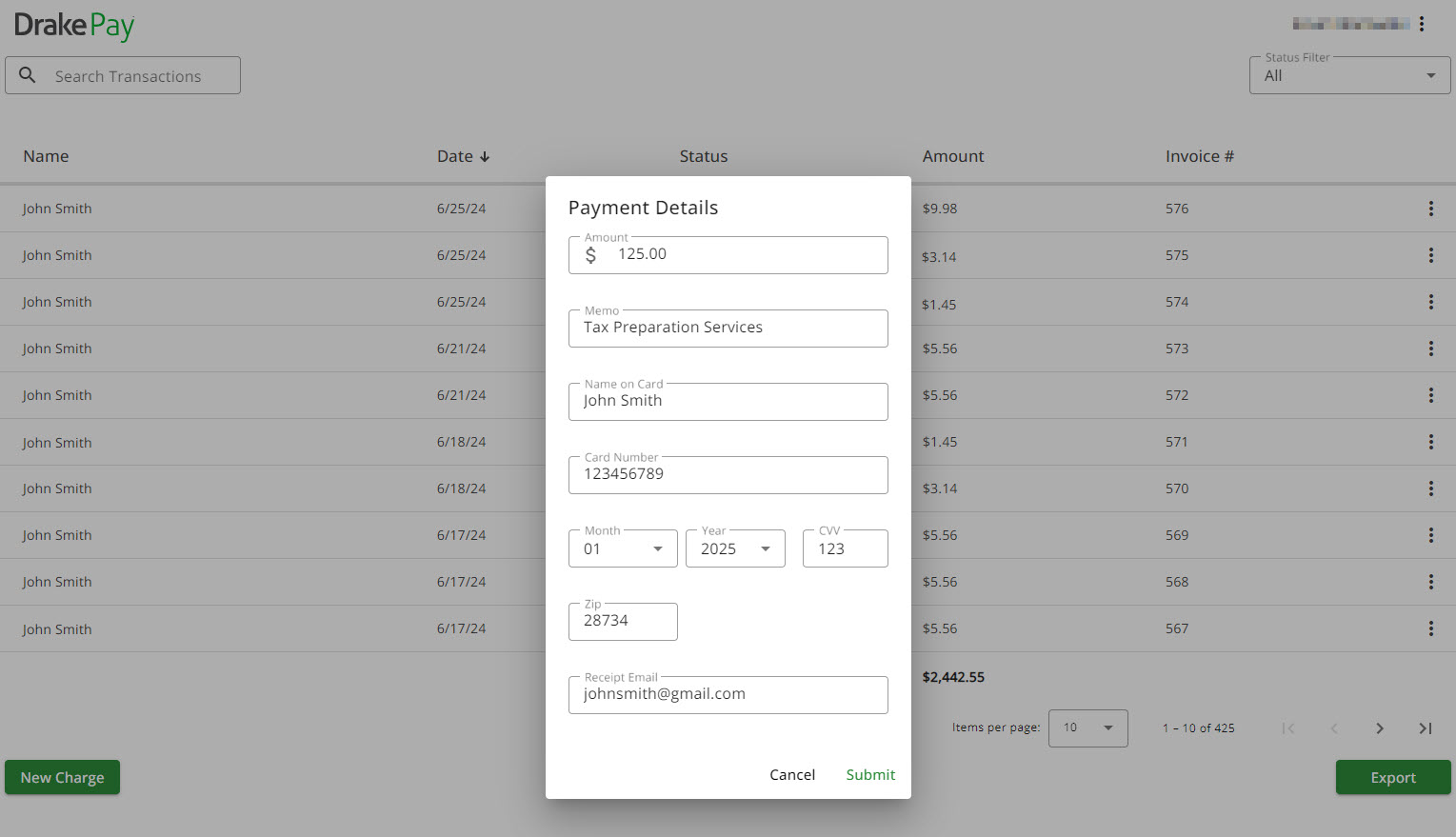
- Submit the payment. If you entered a Receipt Email, your client receives a PDF receipt of the transaction.
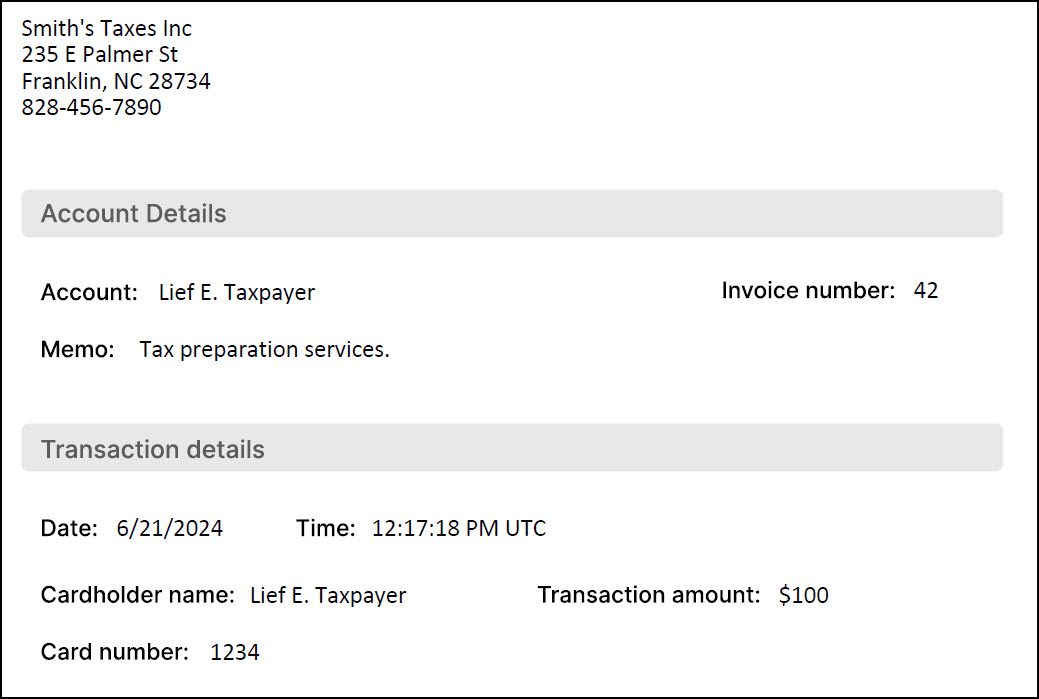
Completed payments appear in both the Drake Pay Manager and the Infinicept® Back Office Portal.
On a scale of 1-5, please rate the helpfulness of this article
Optionally provide private feedback to help us improve this article...
Thank you for your feedback!