Choose from the following frequently asked questions about backup and restore:
Can I use the backup/restore function to backup PDFs as a group?
Currently, the software does not have a backup/restore function for PDF files only.
You can save the PDF document to another location from Enhanced View Mode of the client’s return by following these steps.
- Open the client’s return and view it.
- Select the forms you wish to be in the PDF document and click Print.
- Choose the Drake PDF Printer. Click Print.
- When the Save As window opens, change the destination to the drive representing your memory stick, thumb drive, flash drive, CD drive, or other external data storage device.
- Rename the file as you wish under File name. Click Save.
For instructions on backing up or restoring data files, see Related Links below.
What items are included in a full backup?
If you choose to make a manual, one-time, full back up, the following items are backed up:
- Tax Returns
- Setup Files (federal and state pricing, letters and bills, setup/configuration items)
- System Files (EF Database, CSM Database, GruntWorx info, Scheduler).
If you want to choose only certain files, or need to add custom items from outside Drake Tax, choose selective backup instead. See Related Links below for detailed steps.
When I try to restore a Drake Tax Software backup, I see a message that says "Process Aborted" and the update process stops.
This problem has been reported during the restore process in current and prior-year versions of Drake Software due to interference from some third-party anti-malware programs, such as "Unchecky" and "ByteFence."
Contact Drake Support at (828) 524-8020 for assistance if you have an anti-malware program installed and are having issues restoring backups.
Why is the program moving at a very slow pace when trying to create a backup?
If you are creating a backup from Tools > File Maintenance > Backup, the backup process may be slower depending on how many files you have in Drake Tax and the location you are attempting to back up to.
Try the following to increase backup process speed:
- Back up to your local hard drive and then copy the Drake backup from your hard drive to your flash drive. When restoring from a flash drive, it is quicker to copy the backup file from your flash drive to your hard drive and then restore from the hard drive.
- Select a different backup location. This could be either a different flash or external USB drive, or another location on the computer (such as a network drive).
- Select a smaller number of files to include in the backup.
See Related Links below for details.
I am getting a permission denied error when trying to restore my backup. How can I restore my clients from the backup?
If the permissions on the backup file are set to read-only, you will encounter a "Permission Denied" error when attempting to open files that were restored from that backup. This can occur if the backup was made to an optical drive or it inherited permissions from the device that was used to store the backup.
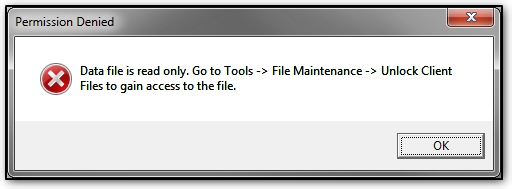
Restoring a "read-only" full backup of all files may also cause Drake Tax to close as you leave the Restore Files screen after the restore operation is completed and an Invalid Prep ID or Password error to occur when you try to log in again.
To resolve this issue, reset the DrakeYY folder's read-only attribute. Locate the DrakeYY folder in Windows Explorer on the drive where Drake Tax is installed, right-click the folder and select Properties from the drop list. Near the bottom of the Properties dialog box, click the box Read-only option until it is cleared, click Apply and select to apply the change to all sub-folders and files.
If you are able to login, you can resolve this problem for individual client files by going to Tools > File Maintenance > Unlock Client Files.
On a scale of 1-5, please rate the helpfulness of this article
Optionally provide private feedback to help us improve this article...
Thank you for your feedback!