How do I restore files from a backup?
To restore a backup, go to Tools > File Maintenance > Restore.
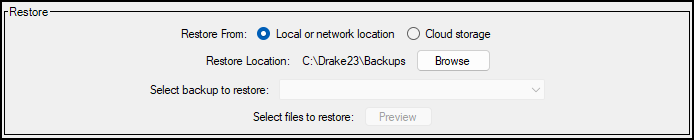
To restore your data from a specific location, drive, or from Drake Portals, take the following steps:
- At the bottom of the Backup and Restore dialog box, select whether you would like to restore from Local or network location or from Drake Portals by selecting Cloud Storage (listed as Secure File Pro in Drake19 and prior).
- If restoring from Cloud Storage, the available backups will automatically display in the Select backup to restore drop down menu.
- If restoring from an external device or local/networked location, click Browse to find the location where the backup is saved.
Note: you will not see the backup file listed when you are on the Select Location Containing Backups to Restore window. Navigate to the drive or folder that the backup has been saved in, and Select Folder:
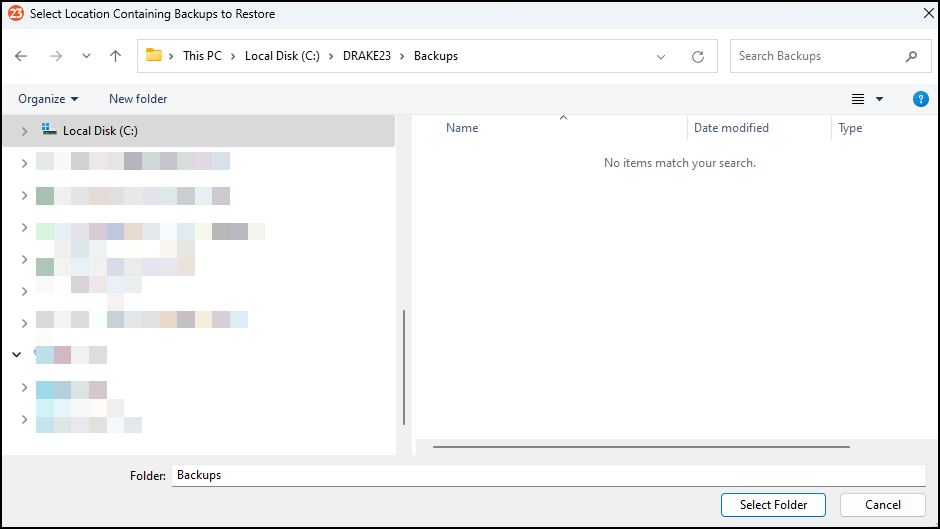
- Select the backup that you want to restore in the Select Backup to Restore drop down.
- Click the Preview button to review your options and complete the restore process.
- The Restore Items From Backup dialog opens.
- This defaults to a Custom Restore where you can pick and choose files to restore. It defaults to All Drake Files. For example, if you want to restore only Tax Returns from your backup, select that icon on the left. Then you can Filter the results displayed and select a which specific returns to restore, or Select All.
- If you need a full restore, select the Restore Everything option and continue to step 5.
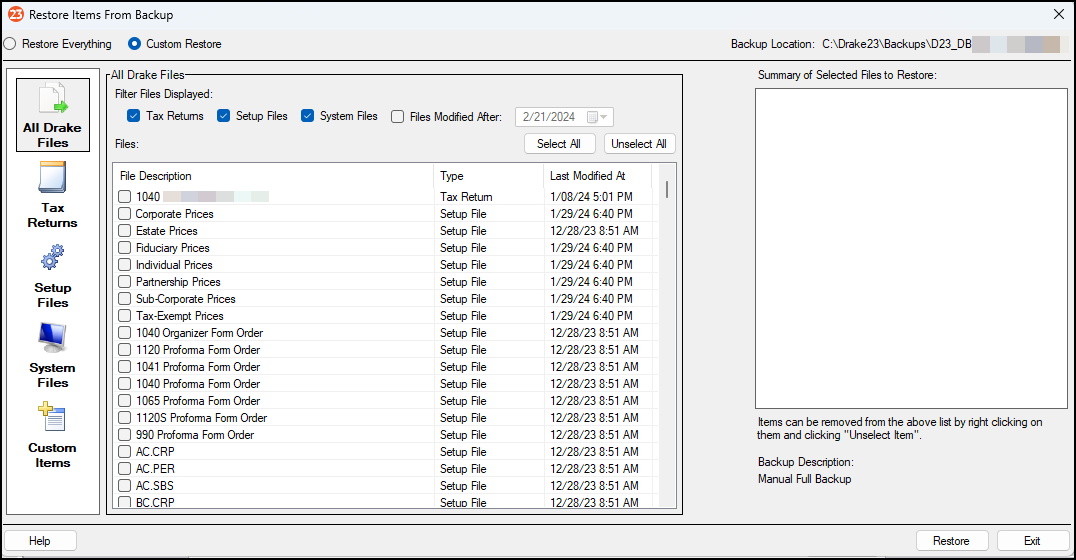
- Click the Restore button.
- The program will prompt you for a confirmation, click Yes to continue and complete the restore process.
- The program displays a Restore Progress dialog and will display "Restore is complete!" when it is done.
- Click Close to return to the Restore Items From Backup.
- Click Exit to close this dialog and return to the Backup and Restore main dialog.
- Click Tools > Repair Index Files > Repair all indexes > Continue > Choose additional options to include prior year clients or test/sample clients (optional) > OK > Exit.
- In Drake18 and prior, the steps are as follows: Tools > Repair Index Files > Repair All > Continue > Scan Client Files and Add Names to Index > OK > Exit.
Note: In most situations, the restored client files won't show up on the PCM (Personal Client Manager) until the returns are calculated. You will see the clients under Open/Create.
For more information about the Backup and Restore functions, see Backup & Restore and Related Links below.
On a scale of 1-5, please rate the helpfulness of this article
Optionally provide private feedback to help us improve this article...
Thank you for your feedback!