How do I pull client appointments from the Outlook calendar into the Drake Software Scheduler? How do I push them from the Scheduler into Outlook?
Review these points before trying to move appointments between the Drake Scheduler and Microsoft Outlook.
- Microsoft Outlook 2007 or later. The Drake Scheduler push/pull feature does not work with earlier software.
- Logged-in preparer. An appointment can be pushed or pulled
- Only for the preparer logged in to the Scheduler (not for an Admin login).
- Only once - the Scheduler will not push or pull the same appointment a second time for the preparer.
- Pulling appointments from Outlook.
- Your Outlook calendar appointments must have a title. An Outlook appointment without a title appears on your Outlook calendar as blank or displaying the appointment time only. An untitled appointment is ignored by the Scheduler.
- You can select which appointments to pull from Outlook.
- Pushing appointments to Outlook. You cannot select which future appointments are sent to Outlook. All future appointments for the logged-in preparer are sent.
Open the Drake Scheduler (click Scheduler on the Drake Home window toolbar).
Initial setup. Complete these steps only once, before your first pull or push:
- Click Setup on the Scheduler toolbar and select the Appointment tab. From the Select external calendar drop list, select Outlook.
- Click OK to save the selection.
To pull or push appointments. Click the Push/Pull icon on the toolbar to begin moving appointments between the Scheduler and Outlook Calendar.
To pull appointments, select Pull future appointments from Outlook.
- Select the appointments you want to pull from those displayed.
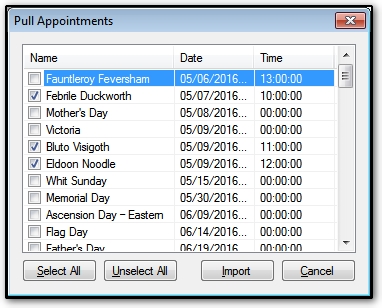
- Click Import.
To push appointments, select Send future appointments to Outlook. A message confirms that the appointments have been sent. (You cannot select which to send - all future appointments for the logged in preparer are sent.)
On a scale of 1-5, please rate the helpfulness of this article
Optionally provide private feedback to help us improve this article...
Thank you for your feedback!