Drake Accounting allows you to configure federal, state, and local rates, as well as withholding amounts. To do so, go to Firm > Rates & Withholding Setup. The menu gives you the option to setup rates and withholding amounts for the:
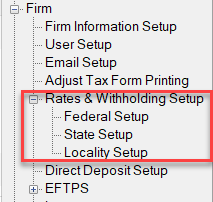
Watch the Setting Up Withholdings video for a demonstration.
Federal Setup
The rates for Form 940, Social Security, Medicare, and Minimum Wage are located on the left-side of the window. Withholdings are determined by the IRS and are accurate when the program ships. These figures can be manually updated if they are changed by the government, or you can wait for a program update.
NOTE: To edit withholding rates, select a Bracket Low, Bracket High, Flat Amount, or Rate, and enter the new amount.
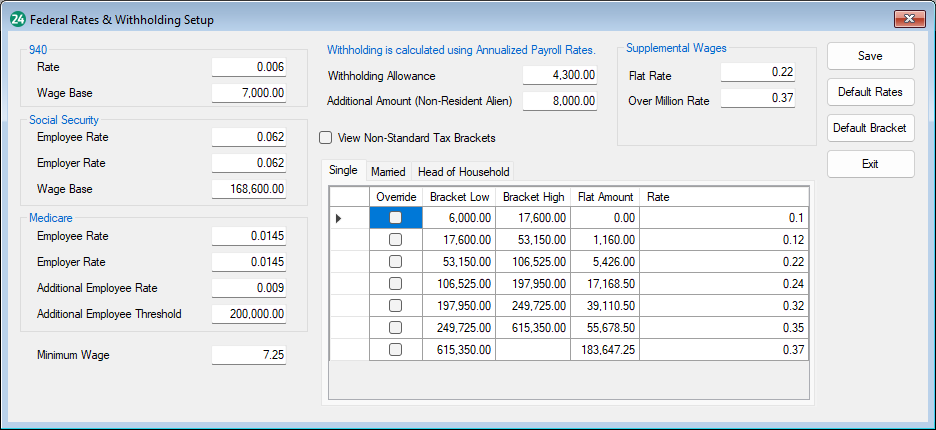
Edit the applicable Rate or Wage Base, as well as the Minimum Wage, as needed. Click Save when finished. Note that:
- The Additional Employee Rate and Additional Employee Threshold fields are for additional Medicare information
- The Withholding Allowance and Additional Amount (Non-Resident Alien) data are annualized amounts and are published in IRS Publication 15.
- The grid at the bottom of the screen is the annualized withholding chart. This comes from IRS Publication 15-T, Section 1. Percentage Method Tables for Automated Payroll Systems, and is the basis for the withholding calculations used in Drake Accounting.
State Setup
State payroll rates and limits are determined by each state's Department of Labor. These rates and limits can generally be found on the state Department of Revenue or Department of Labor site. In some states, rates are assigned by employer/business. In this instance, the employer/business should receive communication from the state with their assigned rate. Set the state information needed to generate payroll in this section. As rates and limits change, make the necessary changes. The state withholdings are already included in the software; however, if withholding amounts change, you will need to make the necessary changes within this window or wait for a program update.
Enter and edit the rates and limits for the state where the client is located by going to Firm > Rates & Withholding Setup > State Setup. Once entered, the rates roll forward each year and need to be edited only if they change.
NOTE: If using Drake Accounting for bookkeeping only, this information is not necessary.
Set the rates and withholding limits for all clients in a given state once by using the Client option <Global Rates>. If a client uses different state rates and withholding limits than the global rates, select the applicable Client and enter the client-specific state rates and withholding limits.
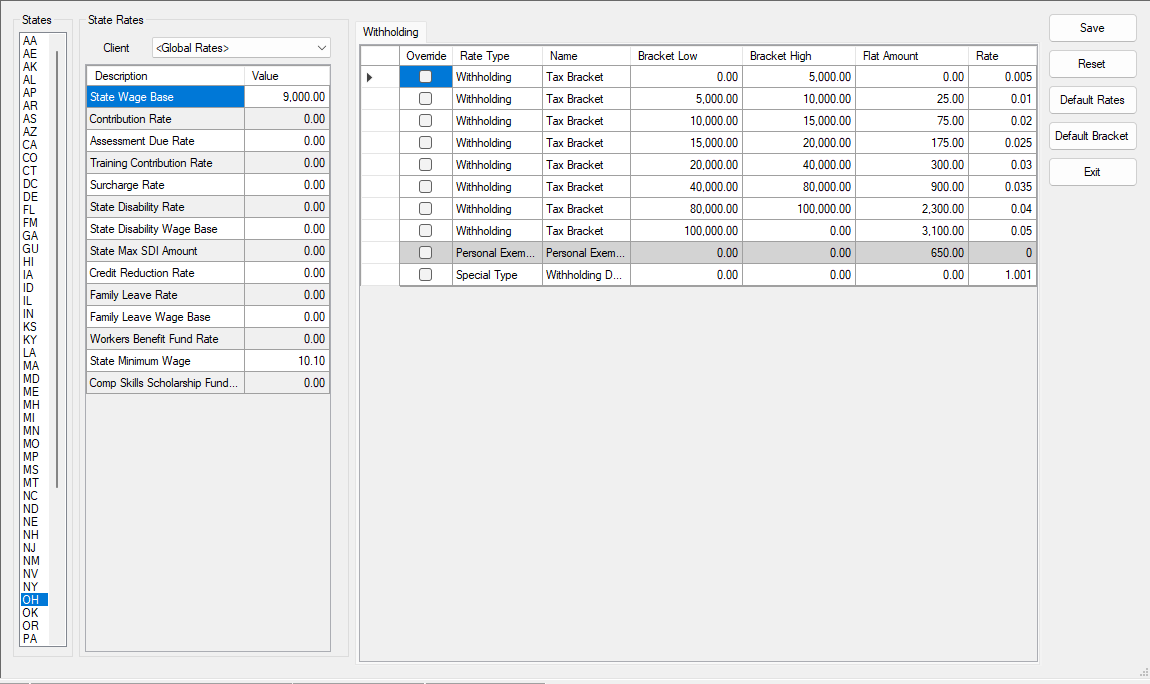
To enter or edit state rate and withholding limit information:
- Go to Firm > Rates & Withholding Setup > State Setup.
- Select a state from the States list.
- In the State Rates section, from the Client drop list, either select <Global Rates> (for state rates and limits that are not client-specific) or an applicable Client (for client-specific rates and withholding limits).
NOTE: When you override the default rates for a client, a blue validator ( )
appears to let you know the client-level rate is overriding the global
rate. This means the new amounts you enter will be specific to that
client only, not all clients (global). To reset the rates to the global rates, select Default Rates on the right-side of the window. If you choose Default Rates when <Global Rates> is selected from the Client drop list, all client-specific override rates are removed.
)
appears to let you know the client-level rate is overriding the global
rate. This means the new amounts you enter will be specific to that
client only, not all clients (global). To reset the rates to the global rates, select Default Rates on the right-side of the window. If you choose Default Rates when <Global Rates> is selected from the Client drop list, all client-specific override rates are removed.
- Enter the appropriate rates and withholding limits (options may vary based on state selection).
NOTE: For additional information on setting up State Disability Insurance (SDI) and State Disability Rates (SDRs), see KB 18509.
- State Wage Base - Used to determine taxable wages for unemployment (SUTA) tax due and state quarterly taxes due.
- Contribution Rate - Used to determine state quarterly tax due. (All rates should be entered as a decimal. For example, a rate of 1.25% should be entered as 0.0125.)
- Assessment Due Rate - Used to determine assessment taxes due for unemployment (SUTA) Form 940 and state quarterly tax and wage reports.
- Training Contribution Rate - Enter the percentage rate for the respective state. Note that:
- This tax is charged by some states based on state guidelines relating to training enhancement contributions.
- Some state forms have the specific calculation information programmed into their forms.
- Surcharge Rate (SD and IA only) - If the state charges an unemployment surcharge, enter the rate.
- State Disability Rate (CA, HI, NJ, NY, RI, and PR only) - Enter the rate of the state disability deduction.
- State Disability Wage Base - Enter the maximum amount of wages subject to this tax. If unlimited, use 0.
- State Max SDI Amount - Enter the maximum amount that can be withheld from the employee in one year.
- Credit Reduction Rate - If the client is in a credit reduction state and wishes to track the credit reduction amount (percent of taxable FUTA wages) on the 940 tax deposit, enter the state's credit reduction rate as a percent.
- Family Leave Rate - Enter the rate of the family leave deduction.
- Family Leave Wage Base - Enter the maximum amount of wages subject to this tax. If unlimited, use 0.
- State Minimum Wage - Enter the minimum wage set by the state.
NOTE: If state withholdings are not producing as expected, review your State Rates and Withholding Setup and the employee's State Tax setup, located under Employees > Employees Setup > State Tax tab.
Locality Setup (AL, CO, DE, IN, KY, MD, MI, MO, NY, OH, OR, and PA only)
The Locality tab is used to maintain a database of municipality and school district tax rates. Select an applicable state and, if desired, a Locality Type Filter. Make the appropriate adjustments to the screen and click Save.
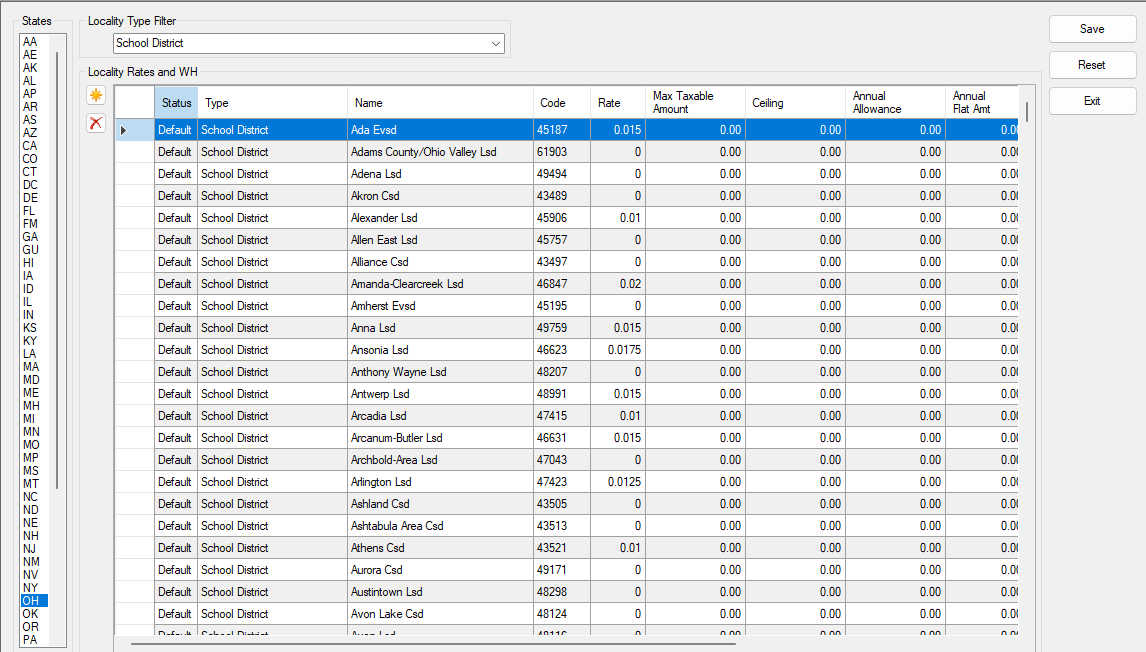
To edit locality tax rates:
- Go to Firm > Rates & Withholding Setup > Locality Setup.
- Select a state from the State drop list. This is the client’s state of record for the client’s Employer Identification Number (EIN). Applicable locality information is displayed in the grid below.
- Choose a Locality Type Filter, if desired. By default, all locality types for the selected state are displayed.
- To change a locality tax, locate the affected row, click on the cell to edit, and enter the updated information. Click on a column header to sort the displayed list.
- To add a locality tax, click the New icon (
 ). Complete all of the fields regarding the new locality tax.
). Complete all of the fields regarding the new locality tax.
- To delete an entry in the locality tax table, select it the applicable line, then click Delete (
 ).
).
- Click Save when finished.
NOTE: Vendors, located under Payables > Vendor Setup, can have Federal and State withholdings configured per vendor. This is done on the Withholding tab of the Vendor Setup window. See Related Articles for additional information regarding Vendor Setup.