How do I change the settings or view reports in Drake Portals?
To access settings, click on the settings icon (gear) in the upper right corner of the Drake Portals - SFP pane or go to Setup > SFP Settings from the Drake Documents home window.
There are seven tabs on the settings window:
- Account – Customize elements of your Account
- Email – Customize the content of Emails
- Clients – Search for Clients’ details
- Employees – Search for Employees’ details
- Connect Features – Customize available Features
- Reports – Search for the details of files
- Billing - Search for the details of bills (starting in Drake18)
If your tabs are limited, your account type may be Preparer instead of Admin inside the Employee setup in Drake Portals (not Setup > Preparers in Drake Tax). This setting is found in Drake Documents > Setup > SFP Settings > Employees tab. The administrator can change this selection by clicking Edit.
Account:

- Change plan details and view important documentation such as storage and your domain address.
- Customize the firm name and logo.
- Customize several options for how Drake Portals behaves.
- Set the expiration time for different kinds of files.
For a demonstration of account settings and options, watch the video Account Settings (for firm).
Email:
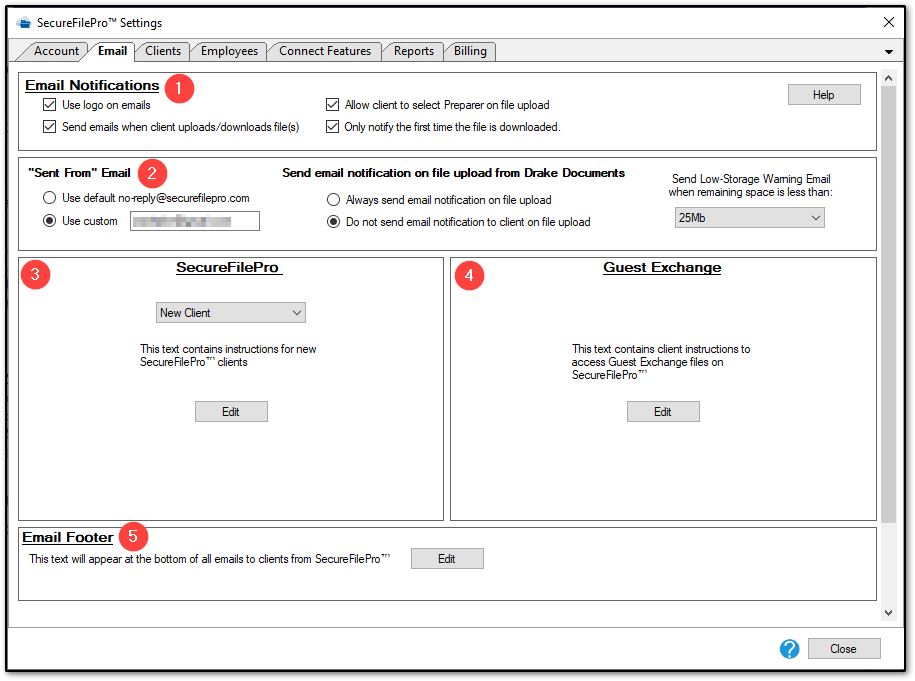
- Customize a variety of notification options.
- Customize sent from information and storage warnings.
- Customize the content of the emails sent from Drake Portals.
- Customize the content of the email sent from Guest Exchange.
- Customize the common footer for all emails.
Note: Changes are autosaved.
For a demonstration of email settings and options, watch the video Email Settings.
If a client is not receiving the automatic emails from Drake Portals, check the following items:
- Confirm with your client that the email is not going into a spam or junk folder instead of the inbox.
- Verify you have the correct email on the client account by checking the client setup (below).
Clients:
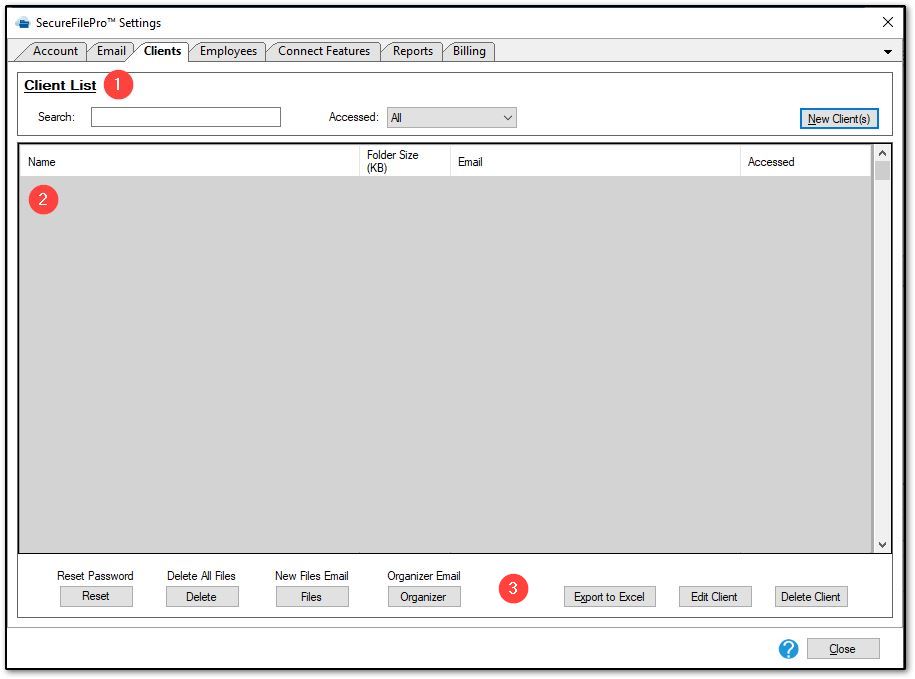
- Search for clients by keywords, access status, or create a new client.
- Search results appear in the results pane.
- Edit, delete, and export search results.
Employees:
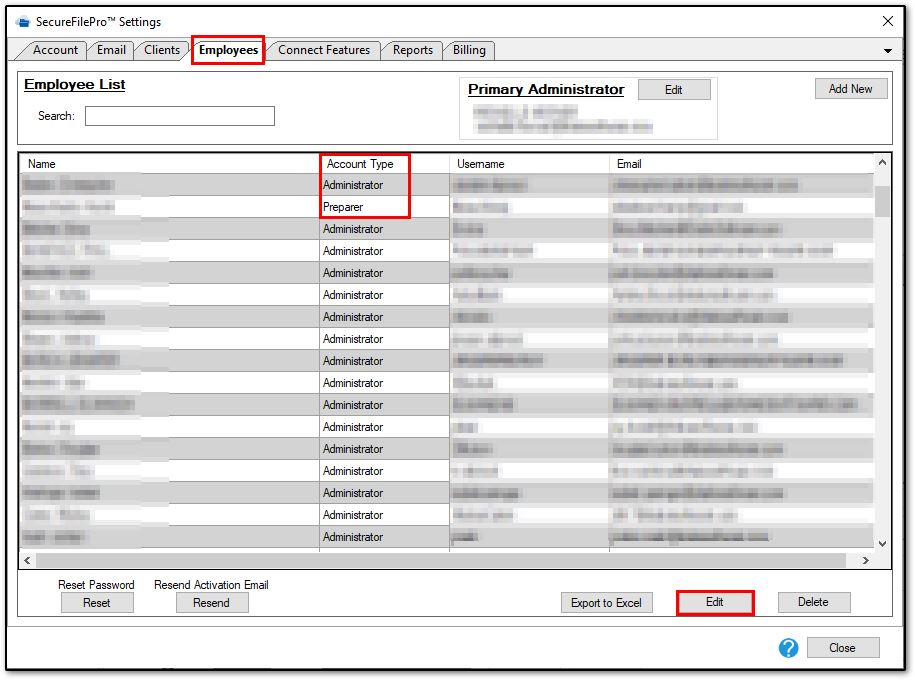
- Search for employees, add employees, and edit the primary administrator.
- Search results appear in the results pane.
- Edit, delete, and export search results to Excel.
Connect Features:
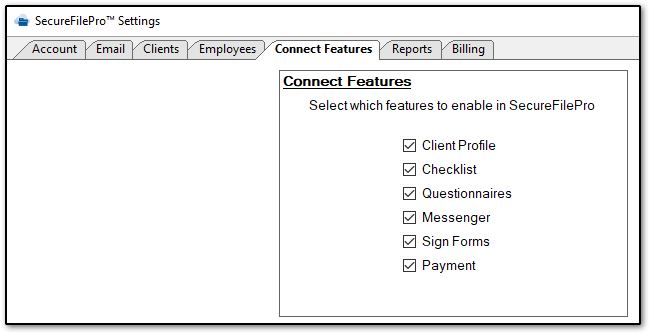
- Check the box to the left of each feature that you would like to be available in Drake Portals. This is a global change for all clients.
Reports:
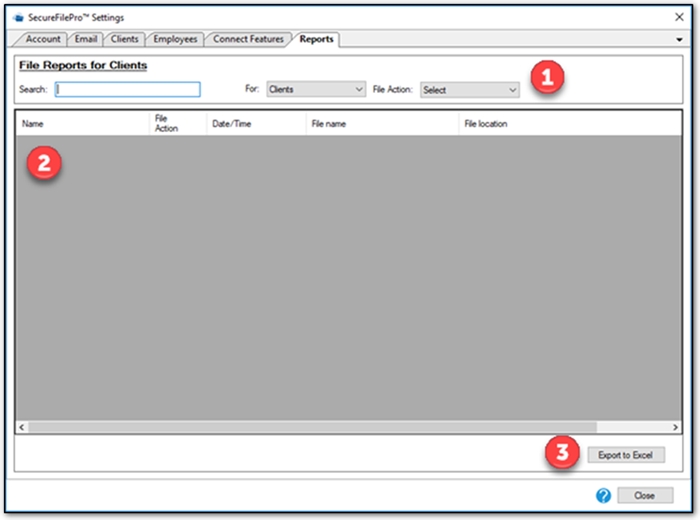
- Search by keywords and limit by client or employee and the action taken on the file.
- Search results appear in the results pane.
- Export search results to Excel.
Billing:
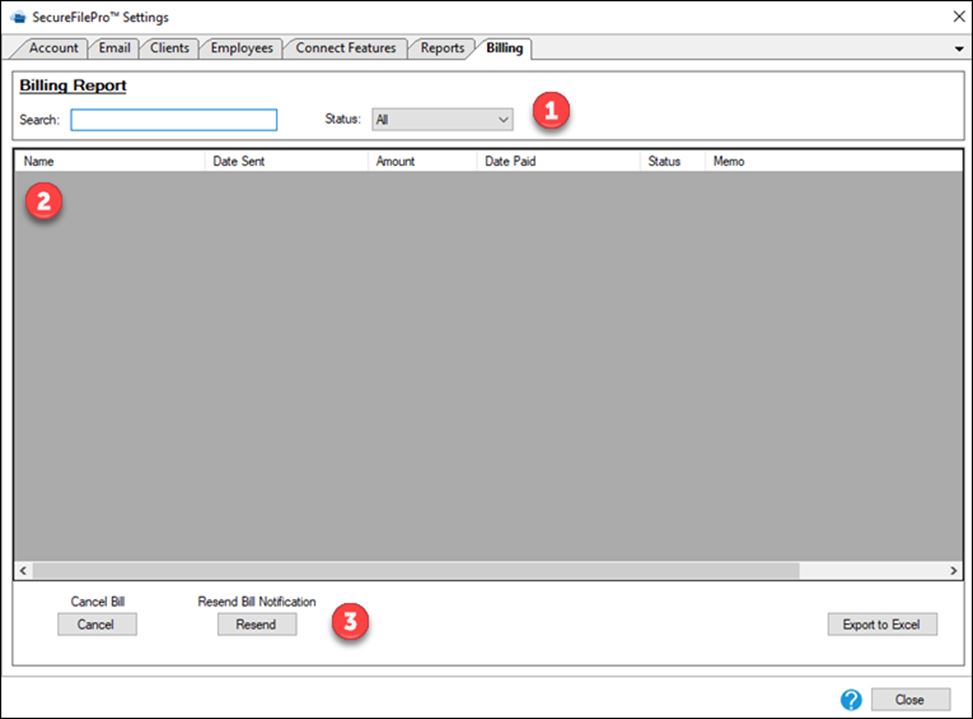
- Search for bills and filter results by bill status.
- Search results appear in the results pane.
- Cancel bills, resend bill notifications, and export search results.
Watch the videos Reports and Client Settings for more information.
On a scale of 1-5, please rate the helpfulness of this article
Optionally provide private feedback to help us improve this article...
Thank you for your feedback!