Drake Accounting®: How do I import transactions for a bank reconciliation?
A bank reconciliation compares the account balance of a current asset account against the bank balance for that account. The journal does not have to be posted to the Chart of Accounts prior to running a bank reconciliation. Once a bank reconciliation using a given Account and Statement Date has been finished, that same Account and Statement Date combination cannot be reconciled again.
Bank Reconciliations only pulls transactions back 13 months from the Statement Date. For a full and complete Bank Reconciliation, both sides must balance.
The only file type that can be imported for the bank reconciliation is a .CSV file.
- To import a .CSV file, go to Accounting > Bank Reconciliation.
- Select the Account, and enter the Starting Balance and Ending balance.
- Click the Load Trans button and then click Import Bank on the far right:
- Click on the Browse folder to select the appropriate file to import the bank reconciliation and then click Import.
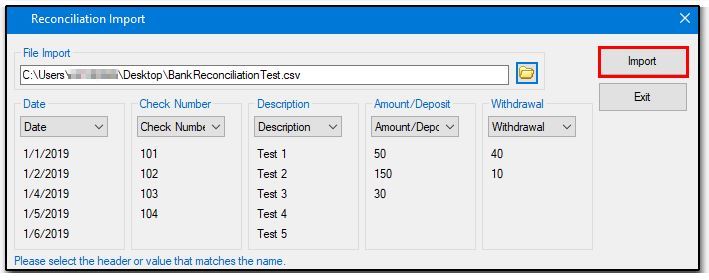
- If necessary, you have the option to adjust the column headers to a different selection within the drop menu for each column.
- Once you select Import, the window will populate the information from the bank statement to the Bank Report column:
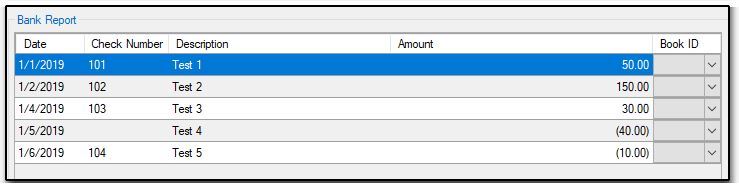
- Match the book transactions with the bank transactions by clicking the arrow to bring the book transaction over to the Bank Report side.
The right arrow moves Book transactions (left) to the Bank side (right) and marks the Book transactions as Cleared.
If there are transactions that should be on the Bank transaction side and you don't have them from the currently imported Bank Statement or you're not utilizing a Bank Statement, moving the transactions using the right arrow allows them to be marked as Cleared so the transactions can be reconciled quickly, to the same effect as matching from a Bank Statement or adding a new row to the Bank side and matching from there.
Using the right arrow to move the Book transactions to the Bank side tends to be more accurate than simply marking a transaction as Cleared without having a Bank transaction to match because this allows the Reconciliation to actually behave as it should with a Book/Bank counterbalance.
The left arrow moves Bank transactions (right) to the Book side (left), and marks this new Book transaction as Cleared, and this transaction is considered a Reversing Entry. These are generally reserved for when there are transactions from the Bank side that otherwise should not be on the Book side from the discretion of the user, but these transactions still need to show up on the Book side to balance out the Reconciliation.
- Once you are done viewing the bank reconciliation information that has been imported, click Finish.
- Once the reconciliation process is complete, a reconciliation report will open that can be saved or printed.
If you need to exit, you can partially save your work to come back to it at a later time:
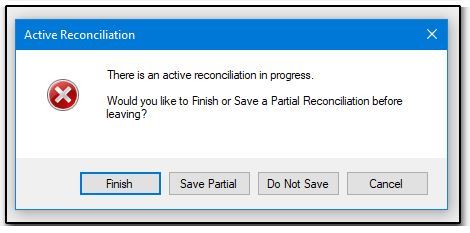
Note: If the Adjusted Book Balance does not equal the Calculated Unreconciled Balance at the bottom of the screen, something is either missing or incorrectly entered. Look for a missing or incorrect Starting Balance or Ending Balance. Also look for bank transactions that have not been entered in Drake Accounting®.
On a scale of 1-5, please rate the helpfulness of this article
Optionally provide private feedback to help us improve this article...
Thank you for your feedback!