What is a Submission ID (SID), where do I find it, and how can I create a report showing SIDs?
What is a SID?
The submission ID is a 20-character string that identifies a MeF e-file submission. It is created when you transmit your return to the IRS or to a state DOR through Drake. When the return is accepted and the acknowledgement processed, the SID becomes part of your local EF database.
Does the SID appear in View?
Yes, however, the SID is not available before a return is accepted. Beginning in Drake15, the full SID is displayed on Forms 8878, 8879 and 9325, after an acceptance acknowledgement is processed. On Form 9325, the DCN also is displayed if the transmission is for a 4868. In a business return, the SID is displayed on the EF_ACK page.
Where else can I find the SID for a return?
You can find the submission ID for a return -
- On the "MEF ACK files processed" report when you process acks or when you review old acks.
- On the F2 tab at EF > Search EF Database after processing an IRS or state acknowledgement.
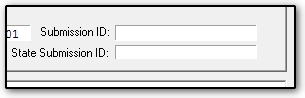
- In a software generated report (steps below).
- In your online database.
Federal acceptance and rejection acknowledgements for the same return, and for extensions, have different submission IDs. Look for the ID associated with the return transmission that was accepted.
What does a SID look like?
A submission ID looks like "11111120140358a56rfn".
The IRS definition:
"Submission ID - A globally unique 20 digit number assigned to electronically filed tax returns with the following format: (EFIN + ccyyddd + 7-digit alphanumeric sequence number)."
("Ccyyddd", a Julian date format, refers to the century, the year, and the day of the year. See Related Links below for a Julian Date Calendar.)
How do I create a report showing SIDs?
The outline below shows how you can set up a report that displays the Submission ID for accepted returns.
Note: The DCN is no longer used by the IRS and is only printed on the 9325 when transmitting a 4868. You can still add it to a report, if needed.
- From the Home window of the software, go to Reports > Report Manager.
- At the bottom of the Report Manager dialog box, select New Report.
- Choose E-filing and banking for your Report Type and click OK.
- On the Report Editor - Step 1 dialog box, under Select Title and Description enter a Report title and Report description.
- Under Select Report Columns, select Submission ID, Submission ID - State and DCN, and any other fields you want on the report, such as in the example below, and click Next to open Report Editor - Step 2.
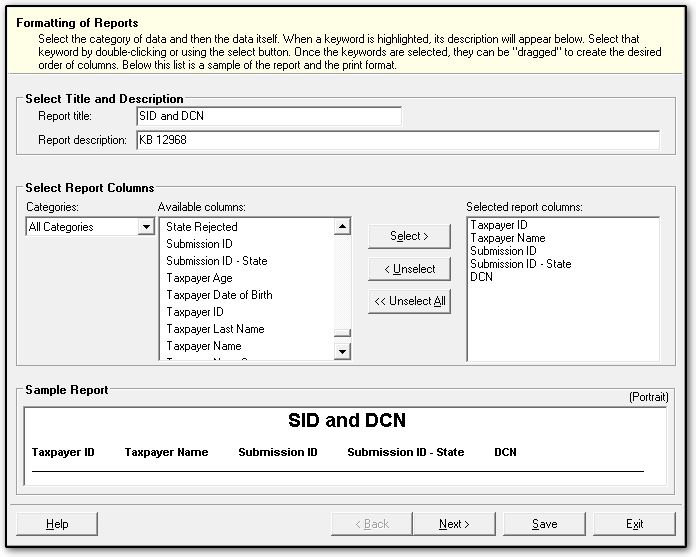
- On Report Editor - Step 2,
- If you want to limit the report to just those returns that have a Federal or state SID, use the following instructions to set up filters. Otherwise, for a report that shows all clients, go to 6.b.
- Click Edit Filters.
- On the Filter Manager dialog box, click New Filter, name the new filter, and click OK.
- With the new filter selected, click Add Condition and select the filter conditions and values
Submission ID is not <Blank>
Submission ID - State is not <Blank>
DCN is not <Blank> (optional)
- Select Match any condition.
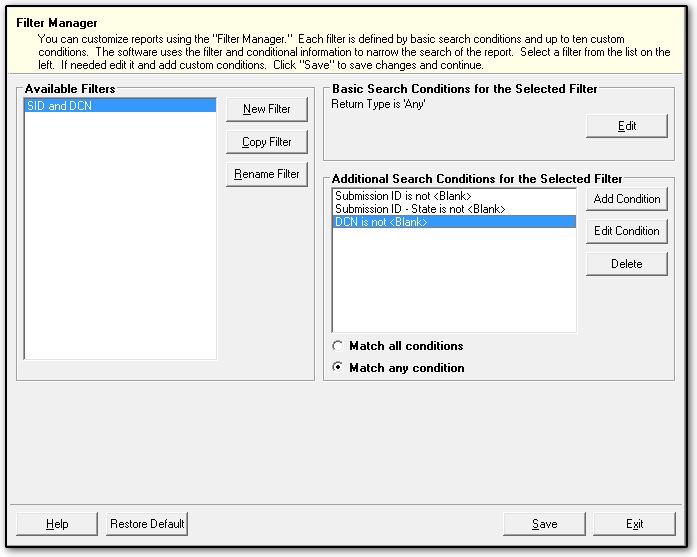
- Click Save to return to Report Editor - Step 2.
- Under Additional Report Options, select any additional sorting and report options.
- Click Save to save the report and return to the Report Manager dialog box.
- Click View Report at the bottom of the Report Manager dialog box.
- On the Basic Search Conditions dialog box, review the conditions and change them as needed. Review the Preparer and Firm section if you want to limit the search to a specific preparer.
- Click Continue. You see the report scan through your files looking for matches, and then the report is displayed, giving you the option to Print or Export.
- After closing the report, click Exit to exit the Report Manager.
On a scale of 1-5, please rate the helpfulness of this article
Optionally provide private feedback to help us improve this article...
Thank you for your feedback!