What do I need to know about the PA Local returns in Drake Tax?
Most* Pennsylvania localities/cities use the same generic Local Earned Income Tax Return, Form CLGS-32-1. When the resident state on federal screen 1 is PA, the program defaults the Resident City field to LC for Local City (LC). Additional entries are needed on the PA > Local tab > LOC screen to indicate which cities should be pulled to the form and letter (see below for detailed information on rates). Most of the other entries on this screen are overrides and pull from federal unless changes are needed. After making all necessary entries, the PA LOCAL returns are generated in View/Print mode.
*The city of Philadelphia was not subject to the changes under Act 32. If the taxpayer was a Philadelphia resident, change the selection on federal screen 1 to PL for Philadelphia. Forms for Employee Earnings Tax, Business Privilege Tax, and Net Profits Tax are available in the software. Relevant entries are made on the PA > Philadelphia tab for the PH-40, NPT, and BIRT, if applicable.
Note: If the taxpayer lived in Philadelphia and another local city during the year, you can choose PY for Part Year on federal screen 1 and then make any applicable entries on the PA > Philadelphia and Local screens.
Information about Act 32 can be found online at https://dced.pa.gov/.
Due Date
April 15th
Tax Rates and the Tax Rate Database
Pennsylvania taxpayers generally have two tax rates based on where they live and where they work. If
they lived and worked in the same School District/Municipality, the
Resident and Nonresident rates are added together. Using the LOC screen,
you can enter the appropriate locality information for the taxpayer
and/or spouse to generate any necessary LOCAL returns.
Use the PA Municipal Statistics website (link available from PA > screen LOC > Find Rate)
to find the applicable withholding rates. Enter the taxpayer’s resident
address (if inside PA) and their work address, then click View Information to load the following details:
- Resident Tax Rate,
- Nonresident Tax Rate,
- Municipal Collector details,
- School District,
- Municipality (called TWP (Township) or BORO),
- Mailing address for the PALOCAL return.
Drake Tax contains a database of the most commonly used PA localities needed to generate the various PA local returns. While Drake Software provides this list as a convenience, the tax rates have not been verified by Drake Software and can change at anytime during the year. Drake Software will not monitor these rates for accuracy or for changes by the taxing authority. Due to the numerous localities involved, it may become necessary to make changes.
Note: It is the responsibility of the preparer to verify these rates and change as needed.
If locality information changes after the January release of Drake Tax, use the following tool to edit this information so that the most current locality information will be reflected on the return:
- Go to Tools > City Tax Rates > Pennsylvania to open the PA City Tax Rate Editor.
- Select the appropriate municipality from the drop list at the top.
- You can type the first few letters of the municipality name to search the list.
- Verify the information, and make any changes to the rate/address, as needed.
- Click Update to save the correction.
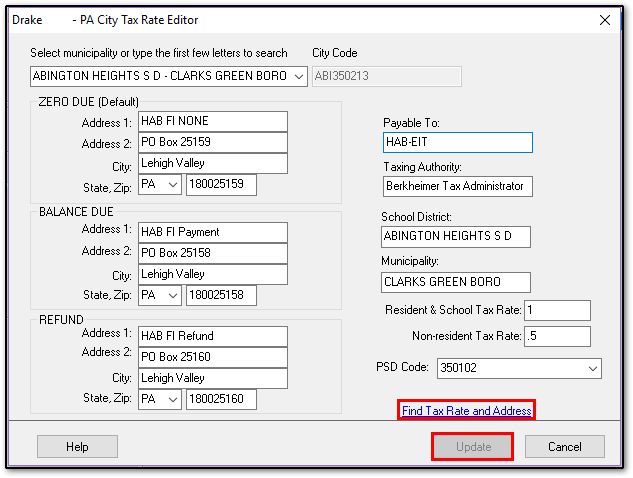
Note: In most cases, the resident municipality tax and school district tax are payable to the same taxing authority. Therefore the database combines these 2 together for 1 Resident tax rate. The Non-resident tax rate is listed separately, and does not include the SD tax rate. If the EIT for the resident tax and SD tax are different from each other, you can use the additional items at the bottom of the database list, to add a new record for the School District EIT. If you need to split a Pennsylvania local tax between a school district and a municipality, see KB 12242 for the necessary steps.
E-filing or Paper-Filing
The generic PA Local return cannot be e-filed; it must be paper-filed. Therefore, the Individual Result Letter paragraph will always state that the return needs to be paper filed. This applies regardless of whether the Federal or State returns are being e-Filed.
Applying Overpayments
There are two mutually exclusive methods for handling a local overpayment on a PALOCAL return:
- From the Federal ES screen, you can create PALOCES estimated tax payment vouchers for next year and direct a PALOCAL overpayment to them.
- From the PA LOC screen, you can credit an overpayment to next year or to a spouse's balance due this year. You cannot direct an overpayment to PALOCES vouchers created from the LOC screen.
From the Federal ES screen, create PALOCES vouchers that credit an overpayment.
- Before creating the Federal ES screen, go to the PA LOC screen (on the Local tab) and clear the screens opened by the TP ES Vouchers and SP ES Vouchers links (top of the LOC screen).
- Complete the Federal ES screen. This produces four PALOCES estimated tax vouchers. Note: For a joint return, complete a separate ES screen for the Taxpayer and Spouse.
In the State and City Section, on the right, complete the appropriate estimated taxes fields. In the example below, the taxpayer's full overpayment is credited against the voucher amounts if there are no countervailing entries on the PA LOC screen:
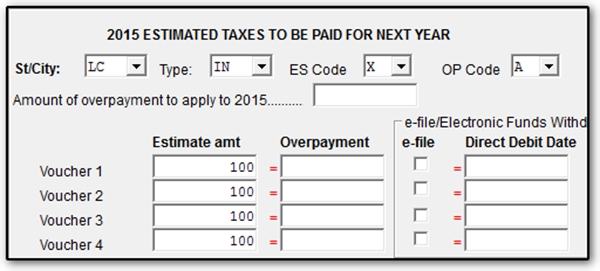
Appropriate ES screen entries:
|
Field
|
Entry
|
|
TSJ box
|
Select T for the primary taxpayer, S for the spouse. In a MFJ return, create a separate ES screen for each taxpayer. A J selection does not produce a voucher for the spouse.
|
|
St/City
|
Select LC.
|
|
Type
|
Select IN.
|
|
ES Code
|
Select the appropriate rounding.
|
|
OP Code
|
Select the appropriate code.
|
|
Amount of overpayment to apply to 20YY (where YY is the next year) |
Enter an amount - entering an amount less than the full overpayment splits the overpayment between PALOCES vouchers and a PALOCAL refund.
Leave blank. The full overpayment is applied against PALOCES vouchers.
Leave blank and go to the PA LOC screen to send a partial overpayment amount to the vouchers by entering it in the Overpayment to ES Vouchers field.
|
|
Estimate amt column
|
Enter the quarterly estimate amounts (required)
|
|
Overpayment column(override)
|
Enter the quarterly overpayment amounts (optional).
|
The ES screen results flow to line 6 on each PA LOCAL ES voucher (the voucher worksheet is ignored).
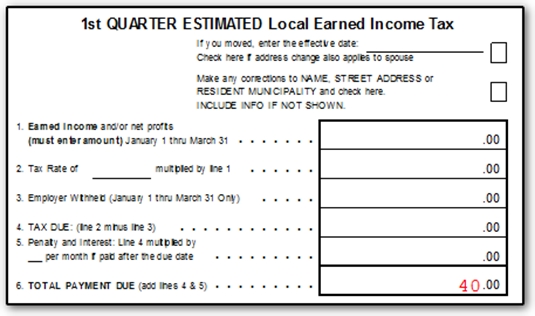
- To credit part of an overpayment to ES vouchers, enter the partial amount in Amount of overpayment to apply to 20YY, or in the Overpayment column override fields. The balance of the overpayment becomes a PALOCAL refund. Or leave those two ES fields blank, and enter an amount in the Overpayment to ES Vouchers field (line 15) on the LOC screen.
- In a joint return, if you credit an overpayment to the spouse, the entire overpayment is first applied to the full extent of the spouse's balance due, with the remainder going to ES vouchers. On the LOC screen:
- Select If overpayment for taxpayer, credit to spouse (checkbox) or enter any amount in The amount of line 14 as credit to Taxpayer/Spouse (direct entry on line 15, the amount entered doesn't matter). Either control makes the full overpayment available to satisfy the spouse's balance. If the overpayment exceeds the spouse's balance due, the excess goes to ES vouchers.
- With either of these options, the line 15 fields Overpayment to Next Year and Overpayment to ES Vouchers can be used to direct the excess of the overpayment over the spouse's balance due.
- Select the option Print T/S separately to print the taxpayer and spouse PALOCAL returns separately.
From the Pennsylvania LOC screen, credit an overpayment to next year or to a spouse's account.
Overpayments cannot be sent to PALOCES vouchers created with the links at the top of the LOC screen (TP ES Vouchers and SP ES Vouchers).
Open the PA LOC screen (on the Local tab):
- To credit an overpayment to next year:
- To credit the entire overpayment, select If overpayment, credit to next year (checkbox).
- To credit part of the overpayment, enter the amount in Overpayment to Next Year (line 15)
- In a joint return, to credit a taxpayer overpayment to a spouse's balance due, or vice-versa, select the option If overpayment for taxpayer, credit to spouse (checkbox) or enter an amount in The amount of line 14 as a credit to Taxpayer/Spouse (this field is a toggle - the amount entered does not matter).
- The entire credit is applied to the extent of the spouse's balance due, and any excess becomes a PA LOCAL refund.
- To credit the refund to next year, don't use the checkbox option. Enter an amount in the The amount of line 14 as a credit to Taxpayer/Spouse field, and an amount in the Overpayment to Next Year field (line 15).
- To print the spouse's local return separately, select Print T/S separately.
On a scale of 1-5, please rate the helpfulness of this article
Optionally provide private feedback to help us improve this article...
Thank you for your feedback!