Drake Accounting®: How do I transmit Federal Forms W-2/W-3?
There are two ways to submit Forms W-2 after they have been created in Drake Accounting®:
- Directly through DAS.
- Via your BSO Account.
Notes:
- If you will be submitting your Forms W-2 directly through DAS, you do not need a BSO account for that transmission. If you are not using DAS to e-file, a BSO account is required.
- The W-2 Transmit screen will look different based on whether you have opted to transmit Forms W-2 through Drake Accounting® or not.
- An internet connection is required to transmit Forms W-2 and W-3 information to the SSA.
Directly through DAS
To activate this option, in Firm > Firm Information Setup, check the Transmit W-2 e-Files Through Drake Accounting box. Review and accept the contract. If transmitting state e-files through DAS, also select that option (see KB 15974 for details on this).
- Create the W-2 using KB 15211.
- Go to e-Filings > W-2 > Transmit File.
- Note: If multiple Forms W-2 are created for different employees of the same employer (client) they are displayed in a grid format organized by Client Code under e-Filings > W-2 > Transmit File. To view the information inside a selected e-File, double click an entry in the data grid or select the e-Files you want to open by clicking the View Details button.
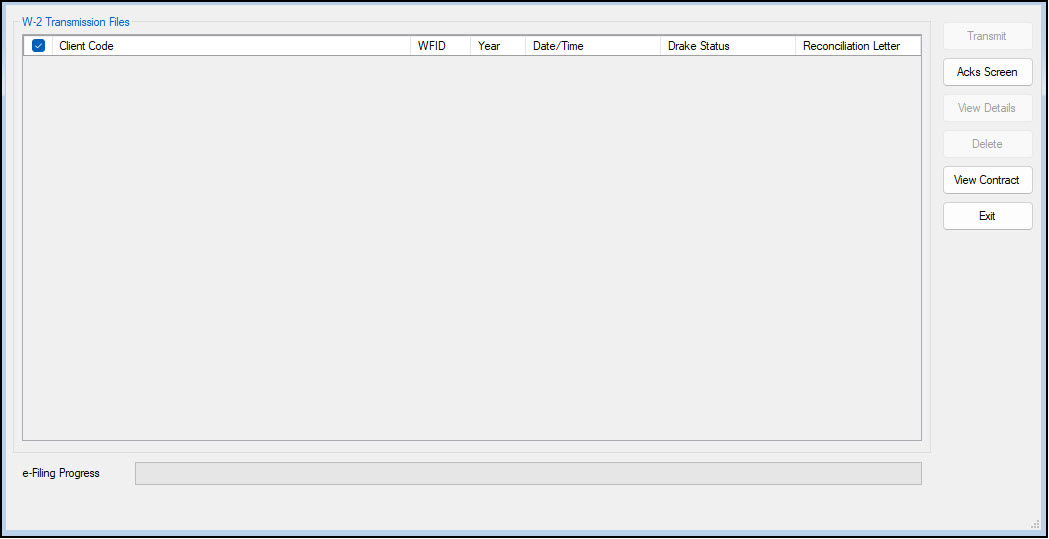
- All eligible files are listed in the data grid.
- WFID stands for "Wage File Identifier" and is used for re-submissions.
- Year is the year of the Form W-2 that you are transmitting.
- Date/Time is the date and time that the W-2 e-file was created.
- Reconciliation Letter shows whether or not this option was checked when generating the e-File. In order to change it, go to e-Filings > W-2 > Create File screen and check/uncheck the box. See the SSA Website for more information.
- Click Transmit.
- e-Filing progress is displayed at the bottom of the window.
- View your acknowledgements by clicking the Acks Screen button on the Transmit File window, or by going to e-Filings > W-2 > View Results.
Via your BSO Account
- Create the W-2 using KB 15211.
- Go to e-Filings > W-2 > Transmit File.
- Note:
If multiple Forms W-2 are created for different employees of the same
employer (client) they are displayed in a grid format organized by
Client Code under e-Filings > W-2 > Transmit File.
To view the information inside a selected e-File, double click an entry
in the data grid or select the e-Files you want to open by clicking the
View Details button.
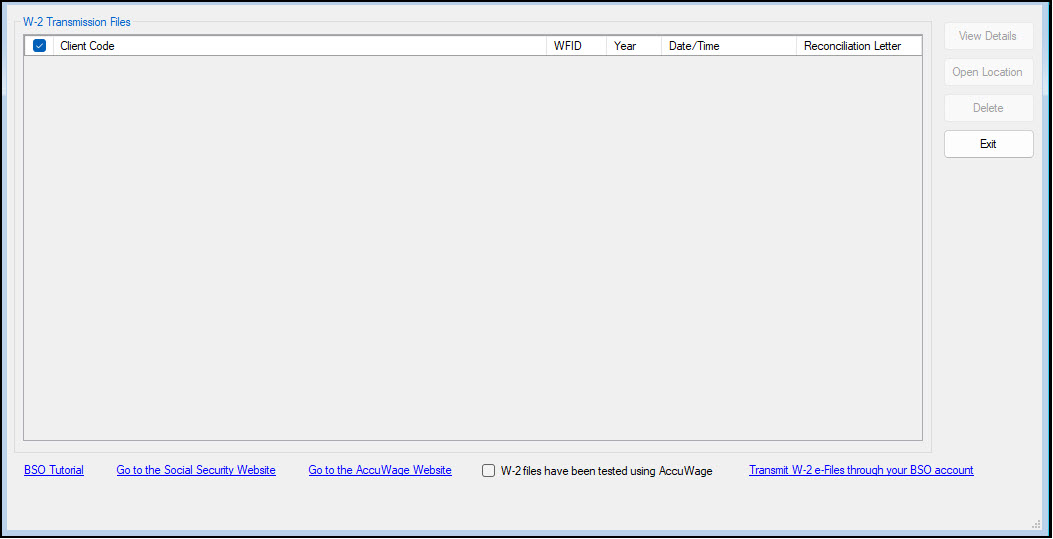
- All eligible files are listed in the data grid.
- WFID stands for "Wage File Identifier" and is used for re-submissions.
- Year is the year of the Form W-2 that you are transmitting.
- Date/Time is the date and time that the W-2 e-file was created.
- Reconciliation Letter shows whether or not this option was checked when generating the e-File. In order to change it, go to e-Filings > W-2 > Create File screen and check/uncheck the box. See the SSA Website for more information.
- If the W-2 file has been tested with AccuWage, select W-2 files have been tested using AccuWage.
- If the option W-2 files been tested using AccuWage
is not selected, a prompt is displayed reminding you of the importance
of testing W-2 files with AccuWage and presenting the chance to go to
the SSA website to test AccuWage.
- Clicking Yes brings you to the AccuWage page to log in and continue the process.
- Clicking No brings you to the SSA's BSO website to log in and continue the process.
- If the upload file has not been tested with AccuWage Online and you wish to do so, click Go to the AccuWage Website. Enter your User ID and Password once the BSO website is displayed and follow the prompts.
- Click the link Transmit W-2 e-Files through your BSO Account.
- Follow the prompts.
- View your acknowledgements through your BSO Account.
On a scale of 1-5, please rate the helpfulness of this article
Optionally provide private feedback to help us improve this article...
Thank you for your feedback!