How do I split a joint return, and how do I get rid of split returns that I've saved?
Watch the video Split Return for a demonstration.
Splitting a Return
To split a return, follow these steps:
- In the MFJ return, you must first indicate whether items belong to the taxpayer, spouse, or both equally by Selecting T, S or J in the TSJ field at the top of individual screens. This determines how the information on the screen will be split. When you split the return, a T screen goes to the primary taxpayer, S to the spouse and a J screen, when that selection is available, is split evenly between the two.
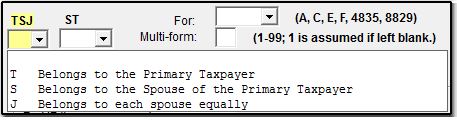
- See the Notes below for important details about selections and worksheets when splitting.
- Begin the split. Only a joint return (filing status 2) can be split. To split it into two separate filing status 3 returns, open it and click the Split icon. You can also select a residency status (lived together or apart) from the Split icon drop list (Lived together is the default selection). Both split returns assume the filing status selected, but the joint return is not affected.
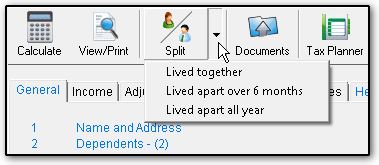
- Optimize the split returns. If the joint return is not set to Force Itemized or Force Standard (on screen A), you see the Deduction Optimization dialog box immediately after clicking the Split icon.
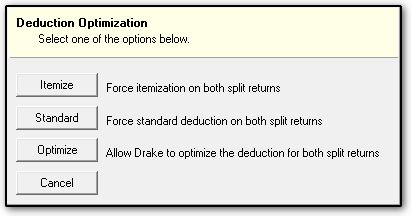
The Cancel option was not made available until Drake18.
Your choice will have the following effect:
|
Choice
|
Effect
|
|
Itemize
|
Marks both split returns and the joint return Force Itemize
|
|
Standard
|
Marks both split returns and the joint return Force Standard
|
|
Optimize
|
Marks both split returns the same, either Force Itemize or Force Standard, depending on the lowest total tax liability for both taxpayers. The joint return is not affected.
|
| Cancel |
Allows the preparer to cancel the split process if done in error. |
- View, compare, print or save the split returns. Splitting a joint return displays a Return Selector:
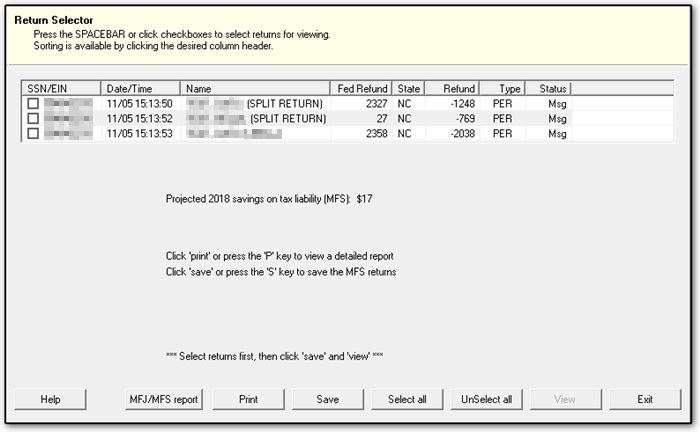
The following options are available:
- View and Print. Use the selection boxes in the SSN/EIN column to identify which returns to View. (Save and Print functions are not affected by return selection.) In View, you can:
- print a return.
- use the Next icon to view the next selected return.
- Save. Click Save to save both split returns (you cannot save only one split return).
- The split returns need not be saved to view them, but they must be saved and reopened if you want to enter data.
- The joint return is not affected.
- Filing Status Optimization Report. To see a summary comparison of the returns, click the Print button (or MFJ/MFS report).
- An Ohio comparison (OH_COMP) is available as well. Currently, the state report feature is available for Ohio returns only.
- The Filing Status Optimization report is item 350 for billing - Setup > Pricing > 1040 forms.
- The Wks MSF Comp and OH_COMP can only be viewed in the Joint return after the split has been processed.
Notes:
- To view the spouse’s split return, go to Open/Create and enter the spouse’s SSN. The spouse's return may not appear in the Open/Create list of 1040 returns until you have opened it or you have repaired index files (Tools > Repair Index Files). After calculating, it will appear on the PCM with the MFJ and/or taxpayer's MFS return.
- To open the spouse's MFS return, PPR users must activate an additional return. See Related Links for more details on PPR limitations.
- If you view, but do not save a split return, it is eliminated when you exit view.
- If you save after splitting a return, both split returns are saved.
- The original joint return is not changed except for the Force itemized and Force standard options on the A screen, which are set if you make those selections on the Deduction Optimization dialog box during the split.
- Once you split a return, even if you change the filing status from Single to MFJ and add a Spouse to the return, you CANNOT split that return again.
- The Drake Tax Planner is available to explore tax scenarios in saved split returns.
- If you have two files that are separate already, those files cannot be merged together.
- If you have any detail worksheets on a screen, only the total amount will be carried to the split return. If needed, the detail worksheet will have to be re-entered on the applicable screen(s). The most common place where this occurs is the Schedule A screen.
- If you have completed a DEDM screen in the joint return, be sure to review the A screen, lines 5b and 8a in each split return as adjustments may be necessary in some instances.
- If you have made entries on the Charitable Contributions Carried over from prior years screen (line 13 of the A screen), make sure that you have made a selection on the TSJ box even if you have already made a selection on the A screen.
Deleting a Split Return
Before you delete a return, it is recommended that you first make a backup so the process can be reversed, if desired.
To delete both saved split returns, keeping only the joint return, split the joint return again and do not save the split returns. If you do not save, any existing split returns are removed.
To delete only one of the split returns, or to delete the joint return, you must go to Tools > File Maintenance > Delete Client Files.
- Note that the joint return and the primary taxpayer's split return have the same ID number (SSN).
- To delete either the primary taxpayer's SSN or the joint return, you will enter that SSN on the Delete Client files screen.
- Then you will be prompted to select between the Individual (MFJ) (the joint return) and Individual (MFS Split) (the split return).
For PPR Users
PPR Users will not be charged for the primary taxpayer's split return because it has the same primary SSN information as the joint return. The spouse’s return must be counted or paid for when it is first opened. To open the spouse's split return, go to Open/Create and type in the SSN of the spouse.
On a scale of 1-5, please rate the helpfulness of this article
Optionally provide private feedback to help us improve this article...
Thank you for your feedback!