How do I update my clients from the prior year?
If your firm used Drake Software last year, you can save time by updating prior-year returns from the prior year (20XX) of Drake Tax.
Before updating, back up your Drake files and check that your program’s prior year data path points to your firm’s prior year data files. (To check the prior year data path, see Troubleshooting below.)
Updating Client Returns
By default, the following information from a return is brought forward from the prior-year program:
| Names and Addresses |
Depreciation |
Birth Dates |
| Filing Statuses |
Occupations |
Dependent Names |
| Business Names |
Installment Sales |
ID Numbers |
Certain information and screens are not brought forward through the update process:
- Screen 99G 1099-G Government Payments is never updated.
- Bank account and routing numbers are not updated unless the option Update DD (Direct Deposit) Information if allowed by the state is marked on the additional update options window. This is subject to state limitations as detailed in Related Links below.
- Screens C, E, or F are not updated when the checkbox "taxpayer disposed of business during 20XX" or "Property/Farm was disposed of in 20XX" was checked in the prior year.
- Screen 2 Dependents is not updated if the box Do NOT update to next year is marked in 20XX.
- The return will not update if the primary taxpayer is deceased-- see Related Links for details -- or if the box Do NOT update client to next year is marked on the MISC screen.
- If the return is marked as a final return in the prior year, it will not be updated.
- Screen 99R does not update if the Total Distribution box is checked.
- Form 706 cannot be updated from one year to another. This is because they are closed out the same year that they were filed.
- Important: Some states have specific requirements that prevent updating (or require flagging) some taxpayer data-- see Related Links for details.
You have the option of manually selecting other data to bring forward during the update process.
To ensure that files are updated according to your clients’ needs, update returns individually as you meet with your clients throughout tax season.
Drake does not recommend updating all returns in a package at the same time.
To Update Returns Individually
- Open the return in DrakeYY.
- If the return does not exist in DrakeYY (it hasn't been updated or created yet), an Update Options dialog box appears listing all options for updating. If the client's return opens without an Update Option window, see Troubleshooting below.
- Select additional items to be updated or click Select All to choose all.
- Note: the Update Options that you choose will be saved and will be selected the next time you update a return, but you can always change the selection on a return-by-return basis.
- Click Update 1040 (or other return type).
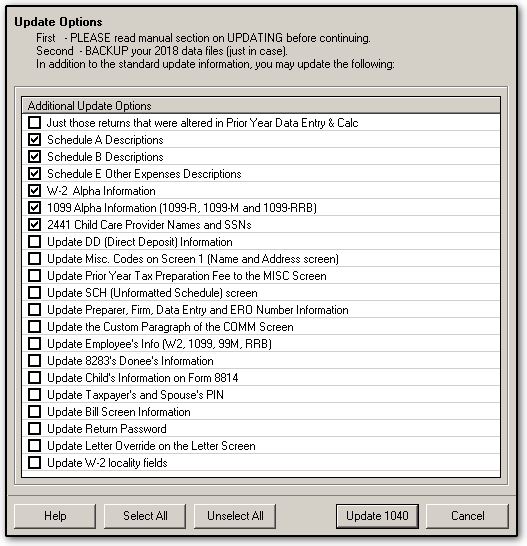
If a return is password protected, you will be prompted to enter the password before updating will continue.
Once the program has updated the return, it opens the return to the main Data Entry Menu.
To Update Returns Globally
Updating all returns in a batch is not recommended. Password protected returns will not be updated during the batch update process. If you do not want a particular return to be updated during the batch process, check the box Do NOT update client to next year on the MISC screen in the prior year program.
This feature is not available in the December release of the software (first software release), and does not update existing returns.
- From the Home window, select Last Year Data > Update Clients 20XX to 20YY.
- Click Next.
- Select filters (optional) and then click Continue.
- Select additional items to bring forward (optional).
- Click Update 1040 (selection of update options and this step are repeated for each return type).
- Once the program has updated the returns, it displays a report listing the returns that were updated. Click Exit to close the Report Viewer.
All returns are updated according to selections in the Update Options box. Once returns have been updated, the updates cannot be reversed. To avoid oversights, update each return individually. Note that global update is not available until the January software release is installed.
Troubleshooting
To check your program's 20XX data path:
- Log in to DrakeYY as Admin.
- From the Home window, select Setup > Data Locations.
- Look at the Location for 20XX client files field.
- If the correct path is not displayed, make the necessary changes and click OK.
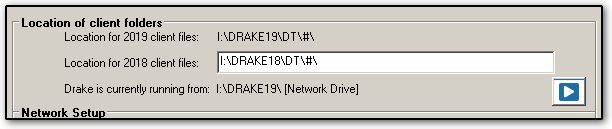
Client return already exists/ No Update Option window is displayed
- If the return opens instead, it already exists in DrakeYY. If you want to re-update the existing return, exit the return and go to Last Year Data > Update Clients 20XX to 20YY from the Home screen.
- Enter the SSN or EIN in the individual return window, click Add Client and Next.
- A warning screen appears advising you that the return already exists. The warning provides information about the return and the software version used to update or create it. Click Yes to confirm an update and to proceed. You will be asked again to confirm that you want to delete all data in the existing return and update it.
- Click Yes to the final confirmation to open the Individual Update Options dialog box.
- Select additional items to be updated or click Select All to choose all.
- Click Update 1040 (or other return type).
Note: You can bring information from the prior year forward, but you cannot move current year information to a prior year.
No names are showing in the Last Year Data Menu, but I can update the return when typing in the full SSN under Open/Create.
Go to Last Year Data and select Build EIN/Name from 20XX. This will allow the prior year names to be shown under the Last Year Data > Update Clients menu. Note: You may want to also go to Tools > Repair index Files > Repair All > Continue > check Include Prior year clients in the name index. This will repair and update the index files to show the file names from the prior year software.
On a scale of 1-5, please rate the helpfulness of this article
Optionally provide private feedback to help us improve this article...
Thank you for your feedback!