How do I check the status of returns I have transmitted?
Drake Software offers several ways for preparers to check a return's status, see acknowledgments, and run reports of accepted and rejected returns. Each method requires that you first post acknowledgments to the EF Database. To post acknowledgments received, select Process Acks from the EF menu and complete that process.
Personal Client Manager (PCM)
Each time the software is opened, the PCM displays ack codes and dates for each return completed by the logged in preparer.
- To activate the PCM, log in to the software as an Administrator and select Setup > Options > Administrative Options > Enable logged in preparer’s Personal Client Manager at the bottom left under Main Dialog Options.
- Move the scroll bar on the PCM to the right to view ack codes and dates. Click a column header to drag it to a new position if desired. To add state acks to PCM, see Related Links below.
Client Status Manager (CSM)
The CSM can be customized to show ack codes and dates for all returns completed by all preparers. See Related Links below.
EF Database In The Software
View the acks that have been posted to the software.
- From the Home window of the software select EF > Search EF Database.
- Type a SSN or Name and click Go.
- Acks are listed at the bottom of the screen. Highlight an ack to view details.

| This acknowledgement
|
Means
|
|
ACK Code A – State (no state specified)
|
Federal return or extension accepted
|
|
ACK Code R – State (no state specified)
|
Federal return or extension rejected
|
|
ACK Code A – State NC – State Only
|
State return accepted
|
|
ACK Code R – State AZ – State Only
|
State return rejected
|
|
ACK Code A – State DC – Extension Only
|
State extension accepted
|
|
ACK Code R – State MA – Extension Only
|
State extension rejected
|
- If the return is rejected, the reject code displays as a blue link in the middle of the page. Select the link to view details of the reject.
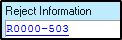
- The Submission ID can be found at the bottom of the F2 tab.
Online Reports
The online EF Database can be accessed from the Home window of the software (EF > Search EF Database > F10). You can open the EF Database from inside data entry of a return by pressing F9. Note: You can also print Form 9325 from the online database by clicking the blue link.
For a demonstration, watch the video EF Database.
Use the Reports menu to run other reports. More information about the report types and details can be found in KB 10800.
Acknowledgment Reports
Various return status reports can be run in the software. Select Reports > Report Manager > EF/Bank Reports > EF – Status and Tracking. For individual returns, the 1040 Returns Never Accepted is the most comprehensive reports for identifying rejects.
View/Print Mode
For individual returns, Form 9325 is produced in View/Print mode to show the federal acknowledgment. In a business return, the acknowledgments are displayed on the EF Notice page. The submission ID is printed on the form when available.
Note: Form 9325 can be emailed automatically to the taxpayer if desired; see Related Links for details.
ESUM Screen
Open the software for the desired year and log in as Admin. Open the return and go to the ESUM screen. The Form name, transmission dates, ack date, and ack code are listed. The submission ID is not printed on this screen.
On a scale of 1-5, please rate the helpfulness of this article
Optionally provide private feedback to help us improve this article...
Thank you for your feedback!